Vous pouvez créer des onglets utilisateur avec des commandes qui sont fréquemment utilisées. Vous pouvez aussi ajouter et supprimer des commandes de la barre d'outils d'accès rapide. On personnalise le ruban et la barre d'outils d'accès rapide dans la boîte de dialogue Editeur du ruban. Pour afficher cette boîte de dialogue cliquez sur  dans la barre d'outils d'accès rapide. Choisissez l'élément à personnaliser.
dans la barre d'outils d'accès rapide. Choisissez l'élément à personnaliser.

Selon l'élément à personnaliser les éléments correspondants apparaissent dans le champ droit de la boîte de dialogue Editeur du ruban. Si on va personnaliser le ruban, on verra la hiérarchie Onglet - Groupe - Instrument ; si on va personnaliser la barre d'outils d'accès rapide, on verra seulement les commandes qui sont là. On choisit l'élément à personnaliser dans la liste déroulante dans le coin supérieur gauche de la boîte de dialogue.
Les onglets et les instruments dans ces onglets, qui sont par défaut créés dans le programme, ne peuvent pas être modifiés ou enlevés. Dans la liste des commandes courantes, ils sont marqués avec la couleur grise. Les onglets créés par les utilisateurs peuvent être modifiés et enlevés.
Les boutons qui permettent d'ajouter un nouvel onglet ou groupe sont sous le champ de la liste des commandes courantes dans le coin intérieur droit de la boîte de dialogue et sont appelés Ajouter un onglet et Ajouter un groupe. Les onglets sont ajoutés successivement à la fin de la liste. Avant de créer un groupe, on doit choisir un onglet où le groupe se trouvera. On ne peut pas changer l'ordre des groupes dans la liste, c.-à.-d il est impossible de les déposer d'un onglet à un autre.
Les outils sont ajoutés aux barres d'outils créées en avance. Tous les outils disponibles se trouvent dans la partie gauche de la boîte de dialogue Editeur du ruban en tant que liste. Cette liste est liée avec la liste de commandes courantes à l'aide de boutons Ajouter, Enlever, Renommer, Défaut. L'élément à ajouter doit être sélectionné dans la liste de commandes disponibles, et la barre d'outils doit être indiqué dans la liste des commandes courantes. On peut modifier la position d'élément ajouté par l'utilisateur à l'aide des opérations glisser-déposer de la souris.
La section Type de bouton permet d'indiquer la vue d'icône d'outil sur l'onglet. Par défaut, toutes les commandes ajoutées sont affichées en tant que petites icônes sans texte. Le type de bouton ne peut être modifié que pour les outils ajoutés par l'utilisateur. La barre d'outils d'accès rapide ne peut comporter que de petits boutons sans texte, c'est pourquoi ce réglage n'est pas actif lors de la modification de la liste de commandes dans la barre d'outils d'accès rapide.
Comment ajouter ou enlever une commande dans la barre d'outils d'accès rapide ?
1.Veuillez cliquer sur la flèche noire dans la partie gauche de la barre de titre de la fenêtre de programme et sélectionner Personnaliser la barre d'outils d'accès rapide. La boîte de dialogue Editeur du ruban sera apparaître.

2.Ajoutez la commande Traitement par lots. Pour le faire dans la fenêtre Editeur du ruban, veuillez activer une liste commune de commandes en cliquant sur toute commande à l'aide du bouton gauche de la souris. Sur le clavier appuyez sur la touche "t", par conséquent, un défilement automatique de la liste jusqu'aux commandes commençant par la lettre "t" sera accompli. Sélectionnez la commande Traitement par lots à l'aide du bouton gauche de la souris.
3.Veuillez cliquer sur le bouton Ajouter ou cliquer deux fois sur la commande dans la liste avec le bouton gauche de la souris. La commande Traitement par lots sera ajoutée au bas de la liste de commandes courantes dans la barre d'outils d'accès rapide.
4.Enlèvez la commande Nouveau dans la barre d'outils d'accès rapide. Pour le faire dans la liste de commandes courantes (elle est à droite), veuillez sélectionner la commande Nouveau à l'aide du bouton gauche de la souris et appuyer le bouton Enlever. Vous pouvez enlever les autres commandes de manière analogique.
5.Veuillez cliquer sur OK dans la boîte de dialogue Editeur du ruban.
Comment créer un onglet ?
1. Cliquez sur Ajouter un onglet dans la boîte de dialogue Editeur du ruban. L'onglet du nom "NewPage03" sera ajouté.
2. Sélectionnez l'onglet ajouté dans la liste de commandes courantes à l'aide du bouton gauche de la souris.
3. Cliquez sur le bouton Renommer, taper un nouveau nom, par exemple, "Personnalisé" et appuyer sur la touche Entrée.
4. Cliquez sur le bouton Ajouter un groupe. Le groupe du nom "NewToolBar" sera ajouté à l'onglet "Personnalisé".
5. Sélectionnez le groupe "NewToolBar" à l'aide du bouton gauche de la souris.
6. Cliquez sur le bouton Renommer et taper un nouveau nom, par exemple, "Modifier". Veuillez le confirmer en appuyant sur Entrée.
7. Ajoutez encore deux groupes à l'onglet "Personnalisé" et les renommer. Veuillez entrer les noms "Mesurer" et "Couleur".
8. Sélectionnez le groupe "Modifier" à l'aide du bouton gauche de la souris.
9. Choisissez la commande Coller dans la liste de commandes disponibles, qui est dans la partie gauche de la boîte de dialogue Editeur du ruban et y cliquer.
10. Cliquez sur le bouton Ajouter. La commande Coller sera ajoutée à la barre d'outils "Modifier".
11. Ajoutez les commandes Coller en tant que bloc et Purger à l'onglet "Modifier".
12. Sélectionnez le groupe "Mesurer" à l'aide du bouton gauche de la souris et y ajouter les commandes Aire, Distance et Longueur de polyligne.
13. Ajoutez les commandes Dessin en noir et blanc et Arrière plan noir à la barre d'outils "Couleur".
14. Cliquez sur OK pour appliquer les changements.
•Comment changer le type du bouton?
Comment changer le type du bouton ?
1. Veuillez sélectionner la commande dont l'icône vous voudrez modifier dans la liste de commandes courantes d'onglet modifié (l'onglet qui a été créé par l'utilisateur) à l'aide du bouton gauche de la souris. La section Type de bouton sera active.
2. Veuillez définir le type de bouton préféré pour la commande sélectionnée :
•Large. La commande sera affichée en tant que bouton large avec du texte.
•Aucun texte. La commande sera affichée en tant que petit bouton sans texte.
•Avec texte. La commande sera affichée en tant que petit bouton avec du texte.
3. Veuillez cliquer sur OK.
1. Veuillez cliquer sur la flèche noire dans la partie gauche de la barre de titre de la fenêtre de programme et sélectionner Personnaliser le ruban. La boîte de dialogue Editeur du ruban sera apparue.
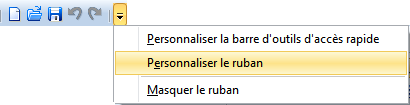
2. Dans la liste de commandes courantes du ruban qui est à droite, veuillez cliquer sur l'onglet Editeur avec à l'aide du bouton gauche de la souris. Sous la liste l'option Afficher l'onglet sera apparue.
3. Veuillez désélectionner l'option Afficher l'onglet et cliquer sur OK.
Remarque : on peut masquer tout onglet de manière analogique.
Veuillez cliquer sur la flèche noire dans la partie gauche de la barre de titre de la fenêtre de programme et sélectionner la commande Masquer le ruban. De ce fait le ruban du menu, dont l'onglet Fichier, sera masqué. La barre d'outils d'accès rapide sera accessible, c'est pourquoi nous recommandons ajouter toutes les commandes nécessaires dans barre d'outils d'accès rapide.

Accéder au site d’ CADEditorX