La commande Rapport sur les attributs appelle la boîte de dialogue du même nom qui contient une liste de blocs du dessin et affiche les valeurs de leurs attributs qui forment un tableau à exporter dans un ficher externe ou insérer dans le fichier courant. Cette fonction est utile pour créer des spécifications.
Barre d'outils : 
Ruban : Avancé > Avancé > Rapport sur les attributs
Menu : Instruments > Rapport sur les attributs
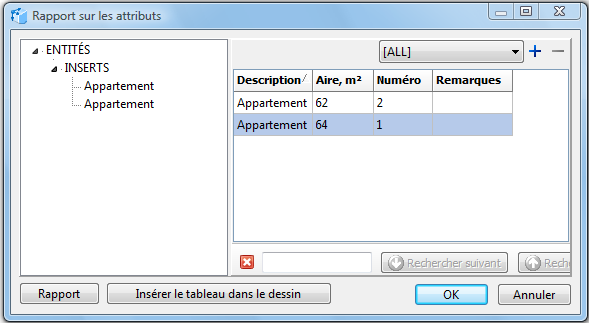
La boîte de dialogue est divisée en deux parties :
1) la partie gauche représente les blocs en tant qu'arborescence ;
2) la partie droite affiche les attributs d'objets sélectionnés dans cette arborescence.
Le tableau est créé depuis la partie droite de la boîte de dialogue, cad on peut gérer l'ensemble de colonnes que le tableau comporte. Le tableau reçu peut être exporté vers un fichier externe ou inséré dans le dessin. Les valeurs d'attributs qui appartiennent au même bloc sont listées dans la même ligne. Les valeurs du même nom qui appartiennent aux blocs différents sont groupés dans les colonnes. Le nom de la colonne correspond au nom d'attribut dont les valeurs y sont contenues. L'utilisateur peut modifier le nombre de colonnes et enregistrer l'ensemble courant en tant que gabarit pour l'utiliser plus tard. Les réglages de la position de colonnes sont enregistrées dans le fichier c:\Users\...\AppData\Roaming\Soft Gold\CADEditorX 15\DesignDate.XML.
La commande Rapport permet d'exporter le tableau reçu au format Microsoft Excel (XLS), Microsoft Word (RTF) et AutoCAD 2000 DXF. Pour ajouter le tableau au dessin utilisez la commande Ajouter au dessin. Il est aussi possible d'exporter les attributs d'un bloc particulier qui est sélectionné dans le tableau au document du format Microsoft World (DOC) sur la base d'un gabarit disponible.
Plusieurs commandes ne sont disponibles que depuis le menu contextuel. La commande Afficher dans le dessin sélectionne le bloc dans le dessin et l'affiche dans le centre de la zone affichée.
Régler les colonnes
On peut afficher et masquer les colonnes, il est aussi possible de modifier leur ordre. Le jeu de colonnes personnalisé est enregistré sous un nom défini. Par défaut il y a deux jeux de colonnes All et Default.
•All. Affiche les attributs de tous les blocs du dessin disponibles. Il est impossible de modifier ce jeu de colonnes. Si on essaie de le faire il est offert de créer un jeu nouveau.
•Default. Contient un ensemble de colonnes défini qui peut être modifié sans une nécessité de confirmer les changements.
Les commandes pour sélectionner et ajouter des jeux de colonnes sont dans le coin supérieur droit de la boîte de dialogue Rapport sur les attributs. Tous les jeux de colonnes personnalisées qui sont disponibles pour tous les fichiers sont dans la liste déroulante.
On gère les colonnes du tableau dans la boîte de dialogue Colonnes. pour l'appeler cliquez à l'aide du bouton droit de la souris dans la partie droite de la boîte de dialogue Rapport sur les attributs et sélectionnez la commande Colonnes.
La boîte de dialogue comporte deux listes d'attributs de blocs liées à l'aide desquelles la visibilité de colonnes correspondantes est gérée. Cette boîte de dialogue n'affiche que les noms d'attributs uniques cad le nom d'attribut correspond à la colonne définie où la valeur de cet attribut est entrée.
•Colonnes disponibles est une liste de colonnes qui ne sont pas affichées dans le tableau de données de la boîte de dialogue Rapport sur les attributs mais peuvent être ajoutées. Lorsque une colonne est ajoutée, elle est supprimée de la liste Colonnes disponibles et est déplacée dans la liste Colonnes courantes.
•Colonnes courantes est une liste de colonnes qui doivent être affichées dans le tableau de données de la boîte de dialogue Rapport sur les attributs. La liste de colonnes et leur ordre peuvent être modifiés. La colonne Description ne peut pas être supprimée car elle contient le nom du bloc.
On gère la liste de colonnes à l'aide de boutons qui sont au milieu de la boîte de dialogue Colonnes :
Ajouter tout |
Ajoute la liste complète de paramètres de la liste Colonnes disponible à la liste Colonnes courantes. |
|---|---|
Effacer tout |
Vide la liste Colonnes courantes. Toutes les valeurs sont déplacées dans la liste Colonnes disponibles. |
Ajouter |
Ajoute l'élément sélectionné de la liste Colonnes disponibles à la liste Colonnes courantes. |
Enlever |
Enlève l'élément sélectionné de la liste Colonnes courantes et le déplace dans la liste Colonnes disponibles. |
En haut |
Déplace l'élément sélectionné une ligne plus haut dans la liste Colonnes courantes. |
Vers le bas |
Déplace l'élément sélectionné une ligne plus bas dans la liste Colonnes courantes. |
Extraction de données des attributs vers un fichier externe
Les attributs sont exportés vers un fichier externe d'un des formats suivants: Microsoft Word (DOC), Microsoft Word (RTF), Microsoft Excel et AutoCAD 2000 DXF. L'exportation est effectuée en tant que tableau de données d'attributs de tous les blocs de dessin ou si la base d'un gabarit seulement pour un seul bloc sélectionné dans le tableau.
Rapport par gabarit
Il est possible d'exporter par gabarit les données d'attributs d'un seul bloc qui est sélectionné dans le tableau ( la ligne qui est marquée avec la couleur bleue ). La gabarit pour tel rapport est créé en avance au format Microsoft Word 97/2000/XP (DOC) qui permet d'insérer tous éléments dans les rapports. Pour créer un rapport sélectionnez la commande Créer rapport par gabarit dans le menu contextuel et indiquez le chemin vers le gabarit. Pour plus d'information consultez la rubrique Rapport sur les attributs par gabarit.
Exportation du tableau
Le tableau avec les données d'attributs est exporté vers un fichier externe à un des formats suivants : Microsoft Word (RTF), Microsoft Excel et AutoCAD 2000 DXF. Pour exporter le tableau :
1.Veuillez sélectionner la commande Rapport dans le coin inférieur gauche ou veuillez cliquer à l'aide du bouton droit de la souris et sélectionnez la commande rapport dans le menu contextuel.
2.Dans la boîte de dialogue qui apparaît sélectionner le format du fichier cible et cliquez sur OK.
3.Dans la boîte de dialogue Enregistrer sous... spécifiez le nom du fichier et du dossier cible.
4.Ouvrez le dossier et regardez le fichier.
Recherche dans le tableau
La recherche est effectuée dans les lignes du tableau. La ligne qui contient la valeur recherchée est marquée avec la couleur bleue. Pour effectuer la recherche on peut utiliser deux commandes: Rechercher et Recherche avancée.
Rechercher.
La commande Recherche appelle la ligne de la rechercher qui est en bas de la boîte de dialogue. Pour appeler la ligne de la recherche cliquez dans l'espace du tableau à l'aide du bouton droit de la souris et sélectionnez la commande Rechercher ou utilisez un raccourci Ctrl+F.
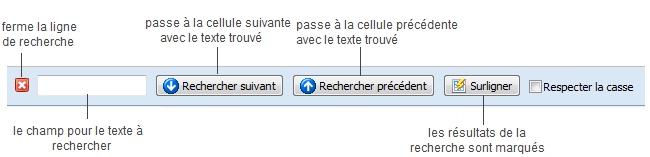
Spécifiez le texte à rechercher dans le champ correspondant. La recherche commence automatiquement après qu'un caractère est entré dans le champ. Une coïncidence du caractère entré avec la première lettre d'un mot est cherché. Si aucune telle coïncidence n'est trouvée la recherche passe au deuxième lettre. Si aucune chaîne de texte recherchée n'est trouvée la caractère entré est marqué avec la couleur rouge.
Recherche avancée
La commande Recherche avancée qui est sélectionnée depuis le menu contextuel, appelle la boîte de dialogue Rechercher le texte. Elle permet d'indiquer plus de critères de recherche. Ils sont groupés dans les sections suivantes :
Direction |
Indique la direction de la recherche par rapport à la cellule courante. |
|---|---|
Limites |
Indique les limites de la recherche dans la zone d'information du panneau. |
Options |
Permet d'utiliser des réglages supplémentaires : •respecter la casse ; •mots entiers uniquement ; •correspondre à partir premier caractère ; •ignorer balises HTML ; •rechercher dans les cellules fixes : •respecter wildcards("*", "?"). |
Accéder au site d’ CADEditorX