Barre d'outils : 
Menu : Modifier > Fragment
Ruban : Visionneuse > Outils > Fragment
Fragment est un outil pour copier, imprimer et enregistrer une partie d'image en tant que ficher. Un rectangle est sélectionné avec le bouton gauche de la souris : cliquez pour fixer le premier point de la diagonale du rectangle, et puis pour le second. Il n'est pas nécessaire de maintenir le bouton enfoncé. Une fois que le fragment est créé, ce rectangle est marqué par les poignées de redimensionnement.
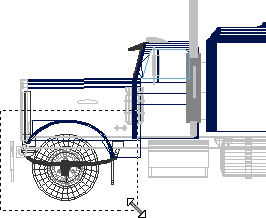
Création d'un fragment
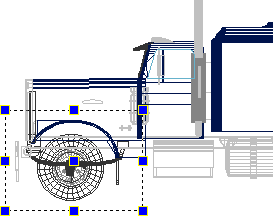
Le fragment est créé
Le fragment peut être redimensionné et déplacé, donc faites glisser ces poignées. La poignée au centre déplace le fragment sans le redimensionner. Les poignées aux angles et au milieu redimensionnent le fragment.
Les opérations disponibles pour l'outil Fragment peuvent être activées par un clic avec le bouton gauche de la souris sur le rectangle du fragment. On peut également accéder à ces commandes à l'aide du ruban :
•Fragment. La commande désactive l'outil Fragment et supprime l'image du rectangle de l'écran sans changer quelque chose dans ce rectangle.
•Copier en BMP. La commande copie le fragment dans le presse-papiers en tant qu'image BMP.
•Copier en EMF. La commande copie le fragment dans le presse-papiers en tant qu'image EMF.
•Aperçu avant impression. La commande permet de prévisualiser le fragment sélectionné à imprimer et l'imprimer à l'échelle donnée. Elle appelle la boîte de dialogue Aperçu avant impression où les paramètres d'impression supplémentaires sont modifiés.
•Enregistrer. La commande enregistre le fragment en tant que fichier séparé. Les formats d'exportation disponibles peuvent être trouvés ici. La commande appelle la boîte de dialogue standard Enregistrer sous... où le nom du fichier et le dossier d'exportation sont indiqués.
Il est possible d'appeler une opération automatique qui sera appliquée au fragment sélectionné dans la boîte de dialogue Options.
L'outil Fragment est disponible dans tous les modes du travail. En mode Redline des éléments redline sont aussi sélectionnés avec cet outil.
L'utilisation du fragment
Le rectangle est sélectionné en diagonale.
1. Cliquez sur le bouton Fragment  [Visionneuse > Outils > Fragment].
[Visionneuse > Outils > Fragment].
2. Fixez le premier point de la diagonale du rectangle avec un seul clic gauche.
3. Sélectionnez un rectangle.
4. Cliquez avec le bouton gauche de la souris pour fixer le second point de la diagonale du rectangle.
5. Le fragment peut être déplacé et redimensionné.
Accéder au site d’ CADEditorX