Dateiendruck ist eine der wichtigsten Operationen bei der Arbeit mit den Zeichnungen. Es gibt zwei verschiedene Werkzeuge zum Drucken im ABViewer: Druckvorschau, die die Einstellungen aus den Ploteinstellungen verwendet, und Auf mehrere Seiten drucken, welche Druckeinstellungen auf den Hauptabmessungen der Zeichnung basieren. Die Wahl des passenden Werkzeugs hängt vom Dateiformat (*.pdf, *.dwg, *.bmp usw.) und der Weise der Dateivorbereitung zum Drucken ab.
•Stapeldruck (Druck der Dateigruppe auf verschiedenen Ausgabegeräte)
Es ist bequem, das Werkzeug Druckvorschau zum Drucken von den Dateien zu benutzen, die den Begriff des Layouts haben, z.B. zum Drucken von DWG-, DXF- oder PDF-Dateien. In den DWG- und DXF-Dateien werden die Zeichnungen zum Drucken wie gewöhnlich auf den ergänzenden Layouts vorbereitet, welche Druckeinstellungen im voraus angegeben werden. Aber die Zeichnungen können im Model-Bereich auch entworfen werden.
Lassen wir die Zeichnungsvorbereitung zum Drucken auf den ergänzenden Layouts mit Hilfe des Dialogfenster Ploteinstellungen überblicken:
1.Auf dem Modell im 1:1 Maßstab (oder in anderen) werden alle benötigen Zeichnungen gezeichnet.

2.Erstellen Sie das neue Layout. Wenn das Layout erstellt wird, wird das Darstellungsfeld mit allen Objekten aus dem Model-Bereich standardmässig hinzugefügt.
3.Klicken Sie auf die Grenze des Darstellungsfelds mit der linken Maustaste und löschen Sie es. Danach wird ein leeres weißes Layout angezeigt.
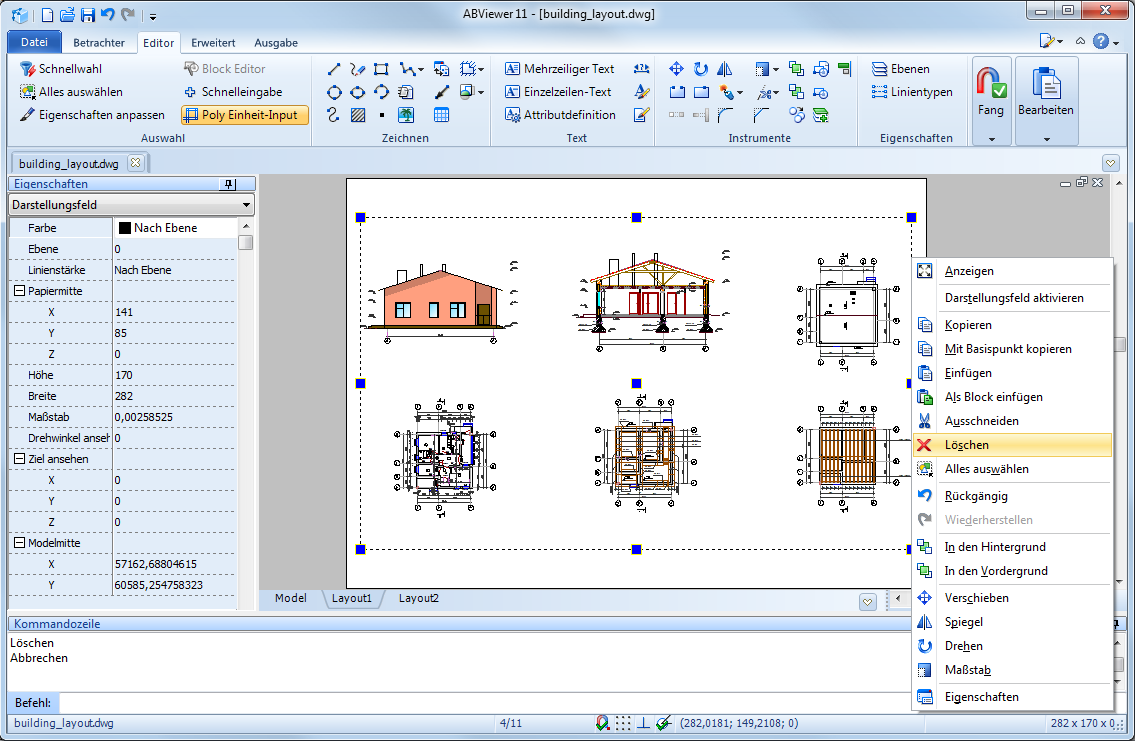
4.Dann werden der Zeichnungsrahmen und das Schriftfeld gezeichnet. Das folgende Bild zeigt die Hinzufügung des A3-Rahmens. Es ist offensichtlich, dass der Rahmen mehr als die Maße des weißen Bereichs ist, der der Maße der gewählten zum Drucken Layout entspricht.
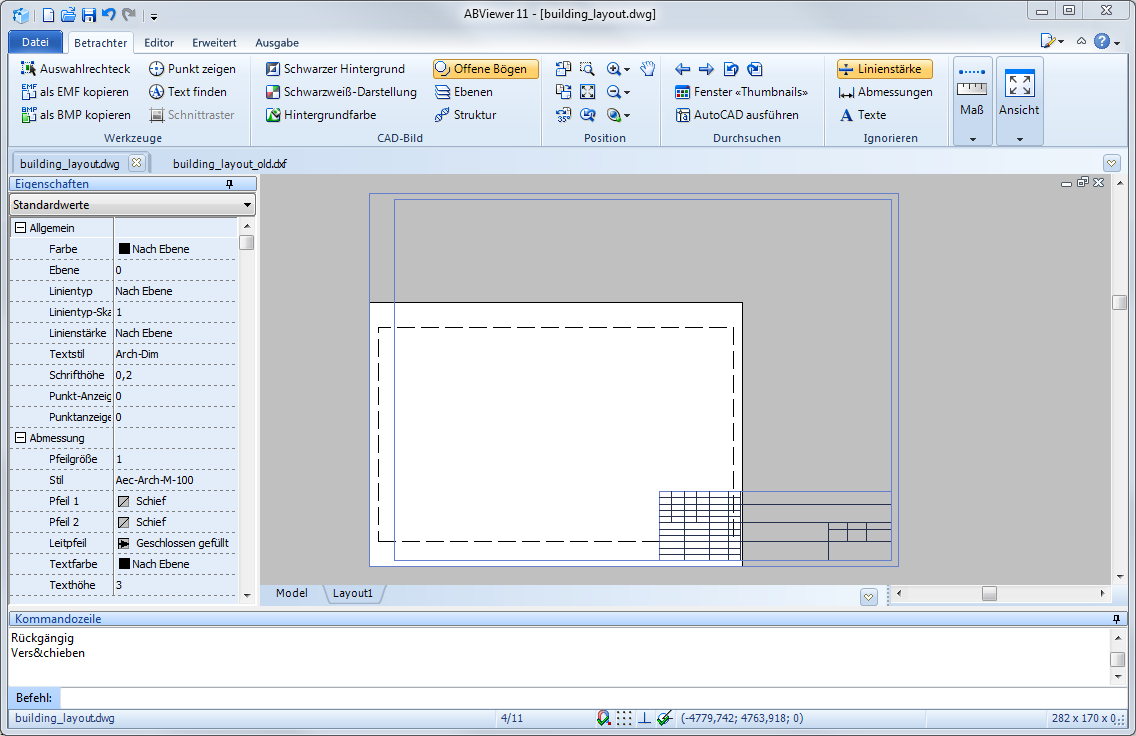
5.Wählen Sie den Befehl Ploteinstellungen bearbeiten im Kontextmenü.
6.Die Ploteinstellungen des aktuellen Layouts werden im geöffneten Dialogfenster eingestellt.

In diesem Beispiel haben wir die A3-Zeichnung, deshalb müssen wir A3-Papierformat wählen. Wenn man auf die Übernehmen-Taste klickt, werden die Veränderungen der Maßen von den weißen Bereich angezeigt.
Plotbereich und Plotmaßstab sind auch sehr wichtig. Schenken Sie bitte Ihre Aufmerksamkeit darauf, dass nur die Objekte aus dem weißen Bereich des Layouts gedruckt werden werden. Die Objekte, die sich außerhalb der Grenzen auf dem grauen Bereich befinden, werden nicht gedruckt. Deshalb ist es sehr wichtig, den Maßstab der Zeichnung zum Drucken auf dem Blat des gewählten Formats richtig einzustellen.
7.Dann wird das Darstellungsfelds hinzugefügt, die die benötige Zeichnung in Model-Bereich angezeigt. Wenn Sie brauchen nicht, den Rahmen des Darstellungsfelds zu drucken, müssen Sie es auf die ausgeschaltete Ebene stellen.
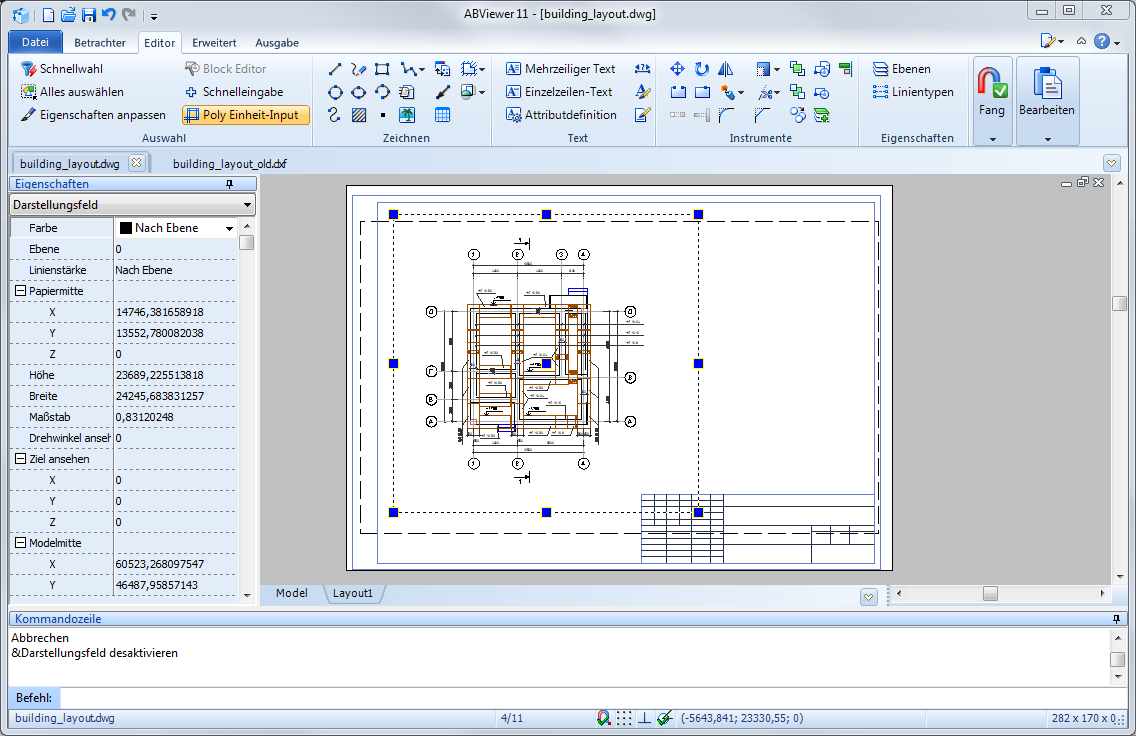
8.Wenn die Ploteinstellungen eingestellt werden, auf der Ausgabe-Registerkarte, wählen Sie den Befehl Druckvorschau. Im geöffneten Fenster Drcukvorschau wählen Sie das Ausgabegerät. Die andere Parameter werden nach den Ploteinstellungen angegeben. Das folgende Bild zeigt, dass die Zeichnung sich nach der Wahl des Druckers nach unten verschoben hat. Es ist passiert, denn die Maße des nicht-gedruckten Bereichs von dem Drucker None und XPS Document Writer sich unterscheiden.
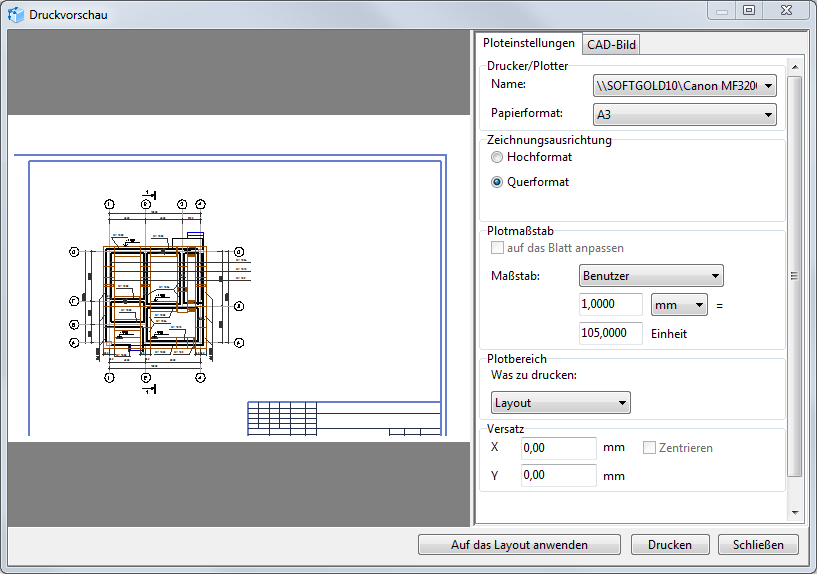
9.Um dies zu lösen, geben Sie den X- und Y-Versatz der Zeichnung im Fenster Druckvorschau in der Ploteinstellungen-Registerkarte ein.

Erfahren Sie mehr über die Ploteinstellungen
ABViewer erlaubt, die Zeichnung auf einigen Blätter zu drucken, um sie in der Zukunft in ein einziges großes Blatt zusammenzukleben. Dieses Feature ist sehr bequem, wenn Sie die Zeichnung von dem großen Format ausdrucken müssen, aber Sie haben nur einen Standard-A4-Drucker.
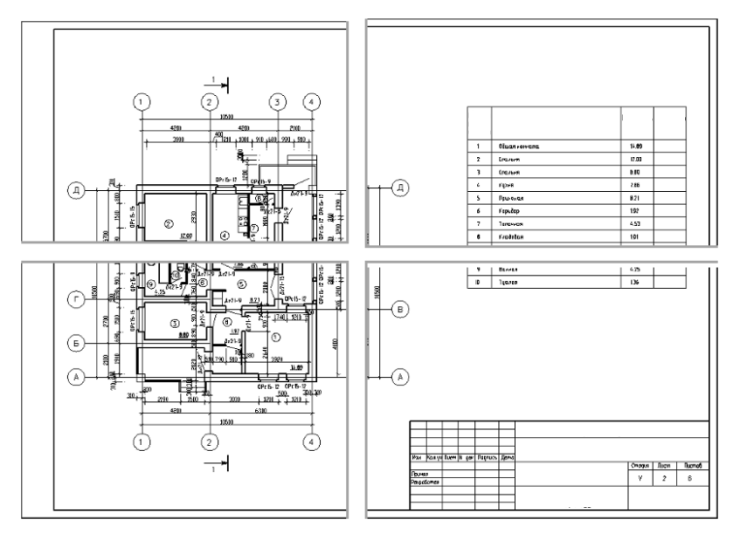
Um die Zeichnung auf mehrere Seiten zu drucken, wird das Werkzeug Auf mehrere Seiten drucken verwenden. Diese Mosaik-Drucken erlaubt die Zeichnung auf jeder Anzahl der Blätter von verschiedenen Format mit angegebenen Maßstab zu drucken. Zum Beispiel, die große Bilder (A0, A1 usw.) können in der große Anzahl der kleineren Blätter abgeteilt werden, damit sie später in ein einziges Blatt zusammengeklebt werden werden. Man kann jeden Teil dieses Mosaiks unabhängig von anderen ausdrucken. So wenn ein Blatt beschädigt ist (z.B. wegen der Probleme mit dem Drucker), können Sie nur dieses Blatt nochmalig drucken.
Erfahren Sie mehr über das auf mehrere Seiten Drucken
Oft entwerfen die Leute alle ihre Zeichnungen auf dem Model-Bereich und benutzen die ergänzende Layouts nicht. Als Ergebnis wissen sie nicht, wie man eine Zeichnung aus den Model-Bereich ausdrucken kann. ABViewer bietet zwei Weisen daran, wie man den benötigen Bereich der Zeichnung drucken kann:
1. Weise
Mit dem Werkzeug Auswahlrechteck können Sie einen rechteckigen Bereich zum Drucken wählen. Dann wählen Sie den Befehl Auf mehrere Seiten drucken und im geöffneten Fenster geben Sie die Ploteinstellungen an: Drucker, Papierformat, Papierausrichtung, Zeichnungsmaßstab usw. Diese Weise erlaubt den gewählten Bereich nicht nur auf einem Blatt, sondern auch auf einigen Blätter mit angegebenen Maßstab zu drucken.
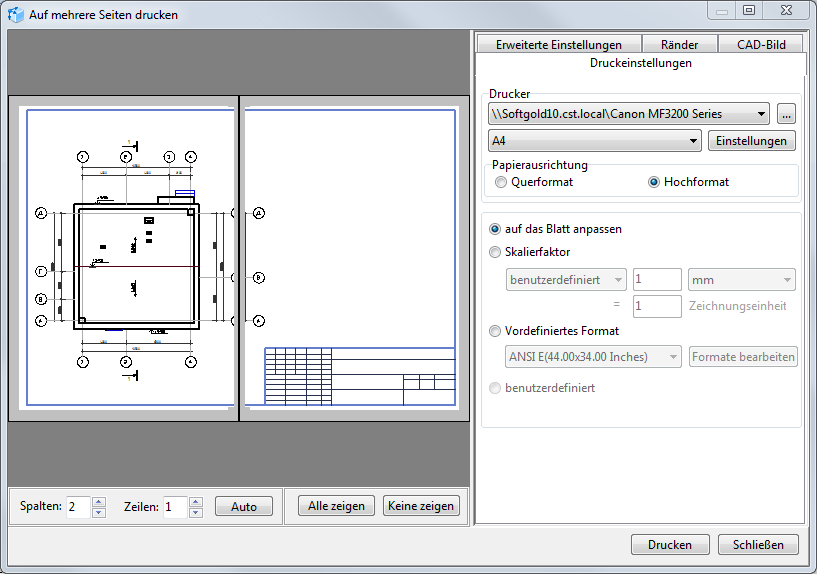
Erfahren Sie mehr über das Auswahlrechteck-Werkzeug
2. Weise
Beim Drucken in der Druckvorschau wird der Druckbereich im Dialogfenster Druckvorschau angegeben. Standardmäßig werden alle Objekte von der Zeichnung ausgedruckt. Um einen einzelnen Teil der Zeichnung anzugeben, wird der Window-Modus verwendet.
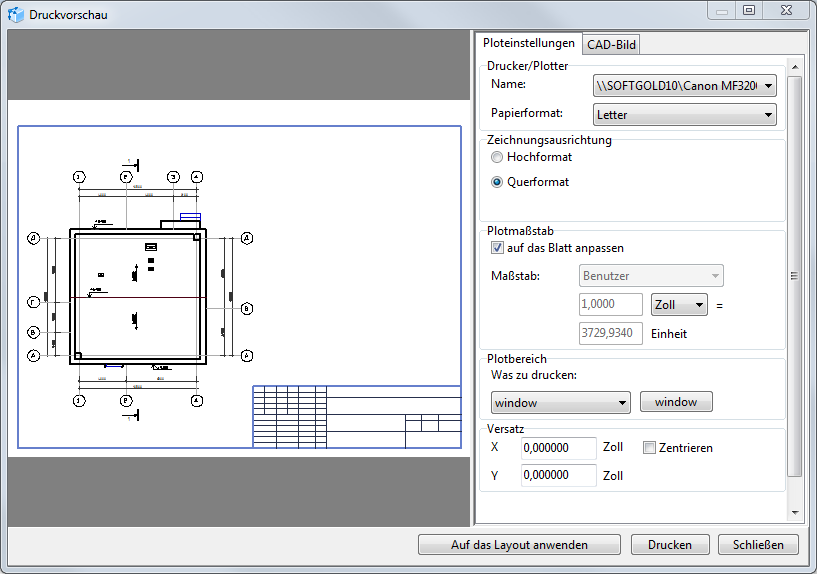
In der Druckvorschau wird der Zeichnungsteil immer auf einem Blatt des gewählten Formats gedruckt. Deshalb wenn die Zeichnungsmaße größer als die Papiermaße des gewählten Formats, wird die Zeichnung nicht komplett ausgedruckt. Schenken Sie bitte Ihre Aufmerksamkeit auf den Maßstab, in den der Zeichnungsrahmen gezeichnet ist, um den Maßstab in Ploteinstellungen richtig anzugeben.
Erfahren Sie mehr über Druckvorschau
Der Befehl Stapeldruck erlaubt die große Anzahl der Dateien auszudrucken und ermöglichst es Ihnen, die bestimmte Layouts zum Drucken zu wählen. Das Ausgabegerät, Papierformat und andere Ploteinstellungen können für jedes Layout angegeben werden. Es erlaubt die Zeichnungen mit verschiedenen Ausgabegeräte zu drucken. Z.B. Die A1-Layouts können mit dem Standard-Plotter gedruckt werden und die A4-Layouts können mit dem Standard-A4-Drucker ausgedruckt werden. Um die gleiche Ploteinstellungen für alle A3-Layouts (oder jede andere) anzugeben, werden die Druckregeln benutzt. Diese Regeln erlaubt auch, die Dateien nach ihrem Format auszuwählen.
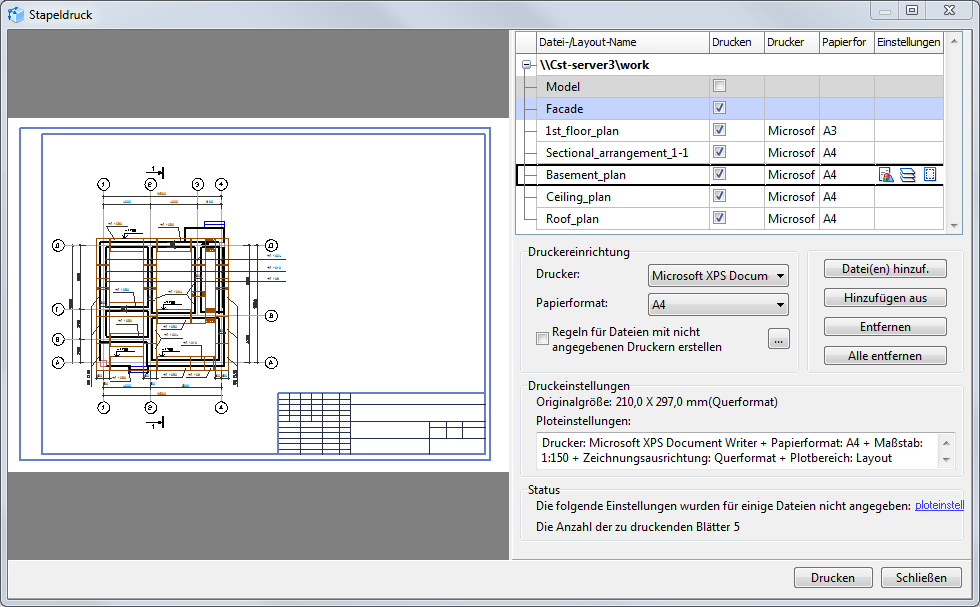
Wechseln zu ABViewer