Das Maß-Panel ist eine floating Palette, die verschoben, verborgen, geändert werden kann. Sie enthält alle Änderungen, die in der kurrenten Session des Programms gemacht wurden. Alle Messergebnisse werden in dem "Maß" Fenster gespeichert. Vorherige Werte werden von der aktuellen Abmessung mit einer punktierter Linie abgegrenzt. Sie ist ein ‘dockables’ Fenster, dessen Größe sich verändern kann.
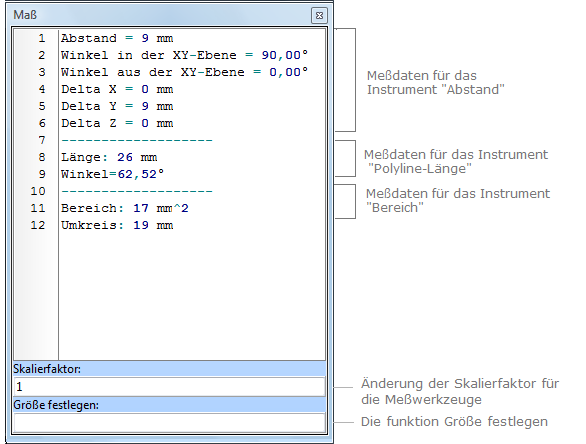
Die Maß-Panel erscheint automatisch nach der Wahl eines der Maß-Instrumente. Nach der Beendigung des Abmessungsmodus wird die Palette verborgen. Man kann einstellen, dass sie immer gezeigt wird. Dafür wählen Sie die betreffende Option im Fenster "Einstellungen" unter der Registerkarte "Maß". Für das Instrument Abstand hat die Palette die zusätzlichen Felder Größe festlegen und Skalierfaktor.
Die Funktion Skalierfaktor erlaubt den Faktor der Skalierung von laufenden Maß-Einheiten fur die aktive Datei einzugeben. Er wirkt auf das Parameter Skalierfaktor der Registerkarte des Dialogfensters Einstellungen nicht und wird nur in die Zeichnung benutzt, worin er verändert wurde.
Die Funktion Größe festlegen verändert den Skalierfaktor auch aber wird als einen Quotient aus dem eingegebenen Wert und dem aktuellen Wert des gemessenen Abstandes automatisch ausgerechnet.
Das Kontextmenü kann mit dem rechten Mausklick in dem Feld des "Maß" Fensters aufgerufen werden:
o Kopieren. [Ctrl + C] Speichert die Maßergebnisse in die Zwischenablage mit der Benutzung von dem Kontextmenü. Solche Möglichkeit kann hilfsreich sein, wenn man diesen oder jenen Wert, zum Beispiel, einem anderen Element zu geben braucht. Auf solche Weise können Sie die nötige Zahl wählen und die ins entsprechende "Eigenschaften" Panel Feld einfügen.
oAlle wählen. [Ctrl + A] Gebrauchen Sie diese Option um alle in dem "Maß" Fenster enthaltenden Maß-Ergebnissen zu selektieren.
oLöschen. [Entf] Löscht alle Maß-Ergebnisse in dem "Maß"- Fenster.
oDirekt zu [Alt +G] Findet die Maß-Ergebnisse unter der nötigen Nummer.
oGenauigkeit. Legt die Genauigkeit für die folgenden Messungen fest.
oSpeichern unter. Speichert die Maß-Ergebnisse als TXT.
Die Werte der bekommenen Messungen hängen von dem im Dialogfenster Einstellungen unter der Registerkarte Maß festgelegten Skalierfaktor ab. Er kann automatisch ausgerechnet oder manuell eingegeben werden. Die Option Angezeigte Zeichnungs-Einheiten im Dialogfenster Einstellungen bestimmt die Maßeinheiten darin die Messungen in der Palette darstellt werden. Es gibt drei vorgewählten Meßeinheiten: Meter, Millimeter und Zoll.
Die Option Größe festlegen... ermöglicht genaue Messungen von allen Teilen der Zeichnung bekommen, sogar wenn die Elemente der Zeichnung in verschiedene Skalierungen gemacht werden. Diese Option rechnet den Skalierfaktor automatisch als einen Quotient aus dem eingegebenen Wert und dem aktuellen Wert des gemessenen Abstandes aus. Der Wert des bekommenen Skalierfaktors wird im Feld Skalierfaktor im Dialogfenster Einstellungen unter der Registerkarte Maß eingetragen.
Nehmen wir eine Zeichnung von einem Werkstück und seinem Fragment in einer größerem Skalierung an. Um die echten Abmessungen des vergrößerten Fragments zu bekommen, ist es nötig den entsprechenden Skalierfaktor einzugeben. Machen wir es mit Hilfe der Funktion Größe festlegen... .
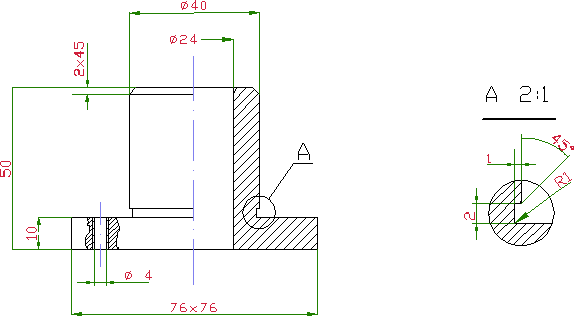
1.Aktivieren Sie das Instrument des Maßes Abstand.
2.Messen Sie einen beliebigen Teil der Hauptansicht. Verwenden Sie den Modus Fang [F9]. Messen Sie, zun Beispiel den oberen Teil des Werkstücks, dessen Diameter 40 ist. Die Meßlinie wird auf der Zeichnung mit der roten Farbe gezeigt. Die Ergebnisse werden in der Maß-Palette dargestellt.
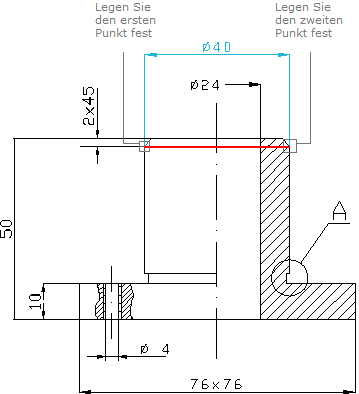
3.Legen sie einen neuen Wert für den gemessenen Abstand. Damit die echten Abmessungen des vergrößerten Fragments dargestellt werden, geben Sie einen neuen Wert für den gemessenen Abstand mit Rücksicht darauf, dass das Werkstück in der Skalierung 2:1 gezeigt wird, ein. So, wird der neue Wert von dem gemessenen Abstand 20. Geben Sie diesen Wert ins Feld Größe festlegen... und drücken Sie die Eingabe-Taste.
4.Messen sie das Fragment der Zeichnung.
Wechseln zu ABViewer