Barre d'outils : 
Menu : Outils > Modifier > Echelle
Ruban : Éditeur > Instruments > Echelle
L'outil Echelle permet de modifier la taille d'entités sélectionnées uniformément par rapport à un point de base.
Deux modes sont disponibles :
•échelle absolue qui modifie la taille des objets sélectionnés à l'aide d'un facteur d'échelle indiqué. La valeur 1 correspond à l'échelle 1:1.
•échelle relative qui met les objets à l'échelle à l'aide de la nouvelle valeur indiquée de la longueur de la distance de référence.
Remarque : L'élément sélectionné est copié après la confirmation du facteur d'échelle si le mode Saisie rapide des entités  est activé:
est activé:
Exemple de la mise à l'échelle d'entité sélectionnée uniformément en mode Echelle absolue
1. Ouvrez un plan contenant deux éléments ou créez un tel plan :

2. Sélectionnez le rectangle avec le bouton gauche de la souris :

3.Sélectionnez le mode d'échelle absolue en cliquant sur la flèche noire à droite de la commande Echelle et en sélectionnant échelle absolue ;
4. Accrochez au coin inférieur gauche du rectangle pour indiquer le point de base pour mise en échelle :
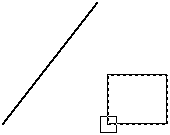
5.Déplacez le curseur, la taille du rectangle sélectionné sera modifiée. La distance entre le point spécifié d'accrochage et le curseur de la souris définit le facteur d'augmentation/réduction d'entités sélectionnées. Cette diustance est affichée dans le champ Longueur de la saisie dynamique ;
6.Tapez la valeur 2 dans la saisie dynamique et appuyez sur la touche Entrée :
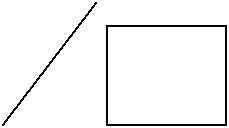
7.La taille du rectangle sera deux fois augmentée.
Exemple de la mise à l'échelle d'entités en mode Echelle relative
A l'aide du mode Echelle relative il est possible de définir une nouvelle valeur de la distance de base et mettre les objets sélectionnés à l'échelle conformément.
1.Sélectionnez un cercle ;

2.Sélectionnez le mode d'échelle absolue en cliquant sur la flèche noire à droite de la commande Echelle et en sélectionnant échelle absolue ;
3.Indiquez la distance de référence avec le bouton gauche de la souris qui est égale au rayon dans cet exemple ;
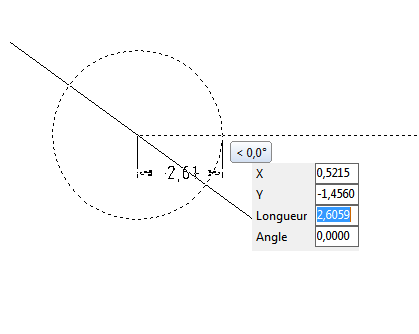
4.La nouvelle valeur pour la distance de référence spécifiée est indiquée. Le premier point indiqué est le point de base pour la mise à l'échelle. C'est pourquoi dans cet exemple le point de base est le centre du cercle, le deuxième point est le point extrême de la ligne :

5.Donc, une nouvelle valeur a été attribuée au rayon du cercle qui a été utilisé comme la distance de référence.
Accéder au site d’ CADEditorX