Печать файлов - неотъемлемая и одна из наиболее важных операций при работе с чертежами. В CADEditorX для печати чертежей используются несколько инструментов: Предварительный просмотр, Печать на нескольких листах и Групповая печать. В зависимости от формата файла (*.pdf, *.dwg, *.bmp и пр.) и способа его подготовки к печати и выбирается наиболее подходящий инструмент.
▪Печать в предварительном просмотре
▪Пакетная печать (печать группы файлов на разных устройствах вывода)
Печать в предварительном просмотре
Инструмент Предварительный просмотр удобно использовать для печати файлов, в которых есть понятие листа, например, для печати DWG, DXF или PDF файлов. Подготовка чертежей к печати в DWG и DXF файлах выполняется, как правило, на дополнительных листах, для которых предварительно настраиваются параметры вывода на печать, но также чертежи могут быть оформлены непосредственно в области Model.
Рассмотрим подготовку чертежей к печати на дополнительных листах с использованием настроек диалогового окна Параметры листа:
1.На модели в масштабе 1:1 (или любом другом) вычерчиваются все необходимые чертежи.
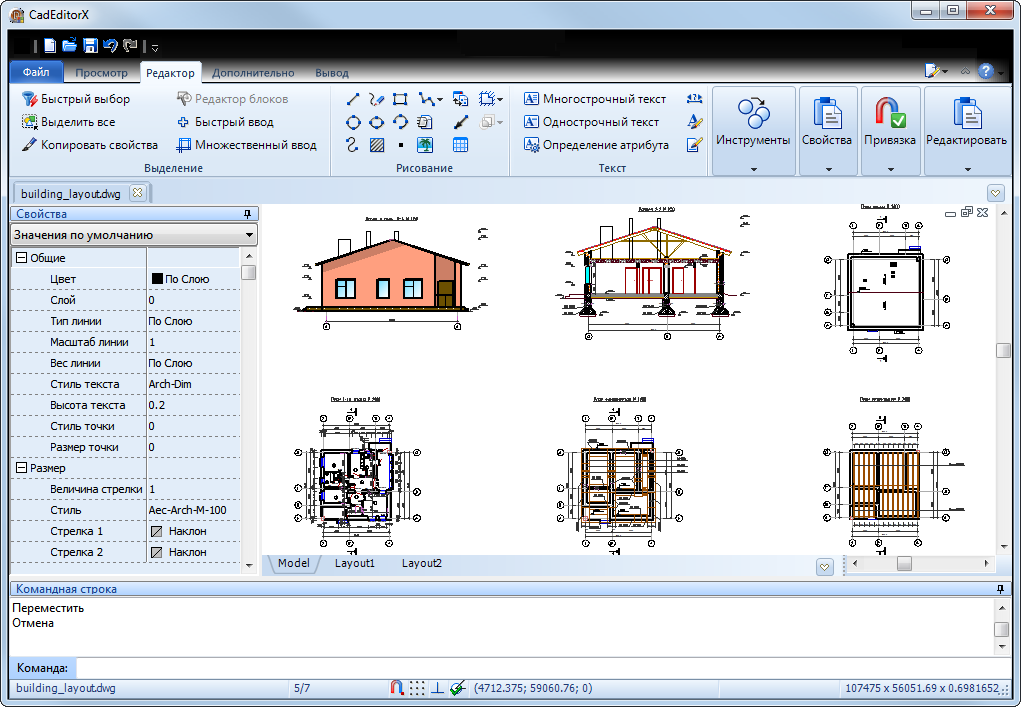
2.Создается новый лист. По умолчанию при создании листа на него добавляется видовой экран с изображением всех элементов, расположенных в области Model.
3.Выбирается видовой экран нажатием левой кнопкой мыши на его границе и удаляется. После чего в рабочем окне программы отобразиться пустой лист белого цвета.
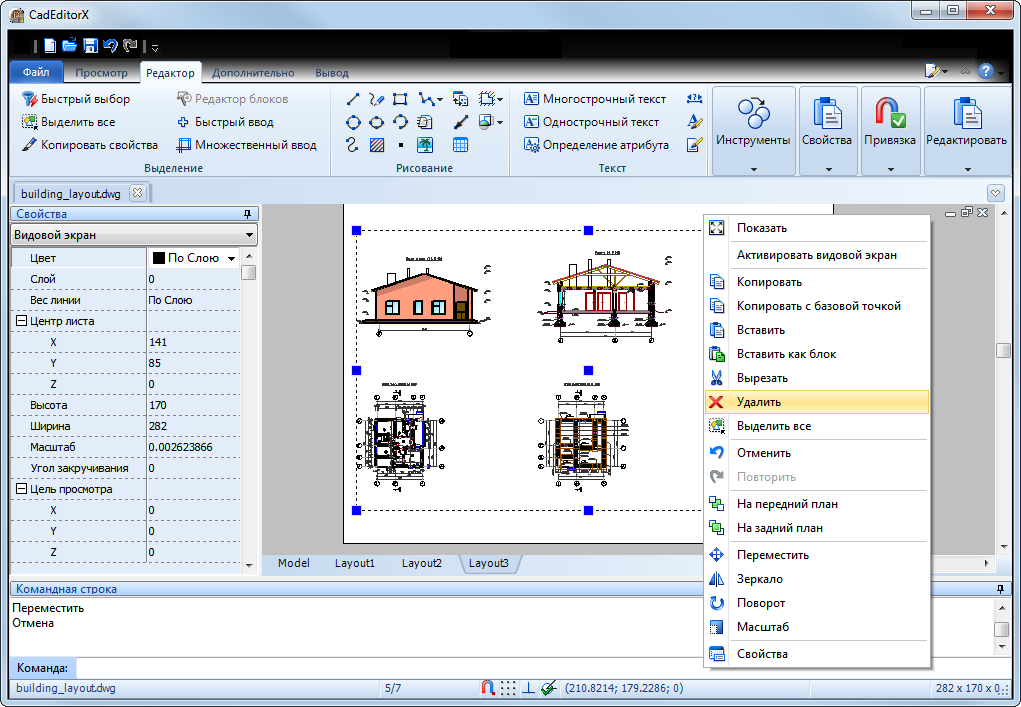
4.Вычерчивается рамка со штампом нужного размера. На следующем изображении демонстрируется добавление рамки формата А3. Видно, что рамка превышает размеры белой области, которая соответствует размерам выбранного для печати листа.
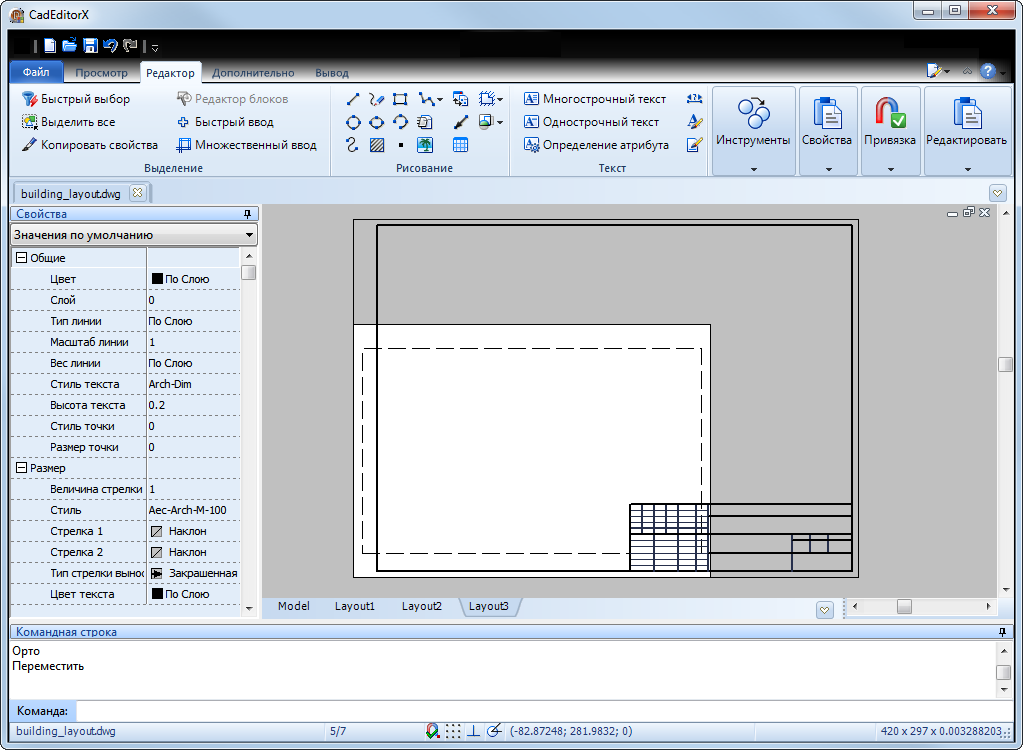
5.Из контекстного меню дополнительного листа выбирается команда Редактировать параметры листа.
6.В появившемся диалоговом окне настраиваются параметры печати текущего листа.

Поскольку в рассматриваемом примере подготавливается чертеж на листе формата А3, в секции Принтер/плоттер следует выбрать размер бумаги А3. Если нажать кнопку [Применить] можно увидеть, как в рабочем окне программы изменяться размеры белой области.
Вторыми по важности настройками являются параметры Область печати и Масштаб печати. Важно помнить, что на печать выводиться только то, что попало в область листа белого цвета. То, что выходит за ее границы и находится на сером фоне распечатано не будет. Поэтому важно правильно настроить масштаб вывода чертежа на лист выбранного формата.
7.Затем добавляется видовой экран, в котором показывается необходимый чертеж из области Model. Чтобы границы видового экрана не выводились на печать, его следует поместить на выключенный слой.
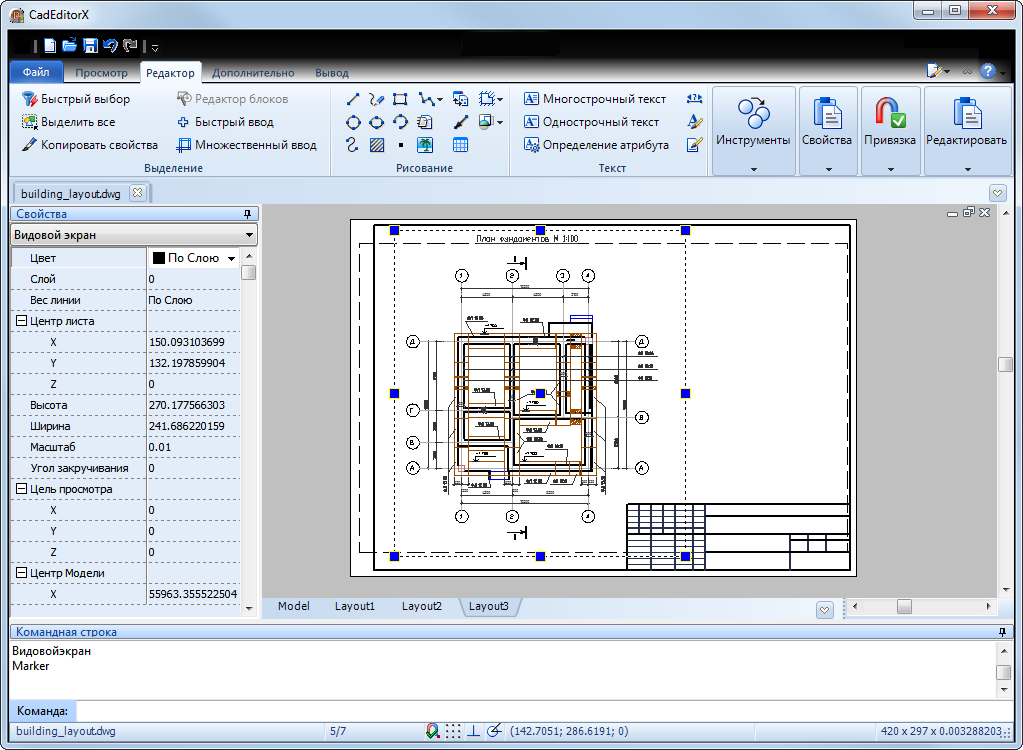
8.После настройки параметров листа на вкладке Вывод выбирается команда Предварительный просмотр. В открывшемся окне Предварительный просмотр выбирается устройство вывода, остальные параметры принимаются из параметров листа, которые были настроены ранее. На следующем изображении видно, что после выбора принтера изображение немного сместилось вниз. Это произошло из-за того, что отличаются размеры непечатаемой области принтера None и Microsoft XPS Document Writer.
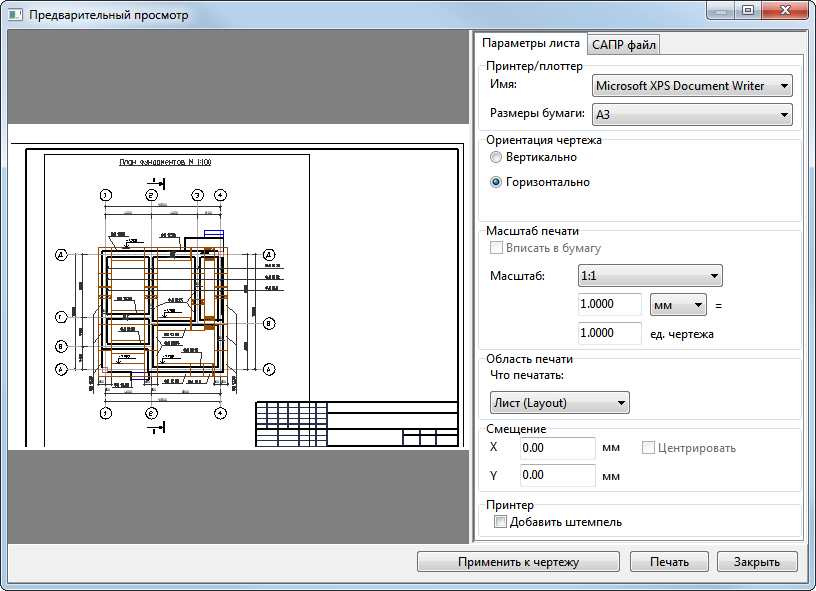
9.Для решения подобной проблемы в окне Предварительный просмотр на вкладке Параметры листа задается смещение чертежа по X и по Y
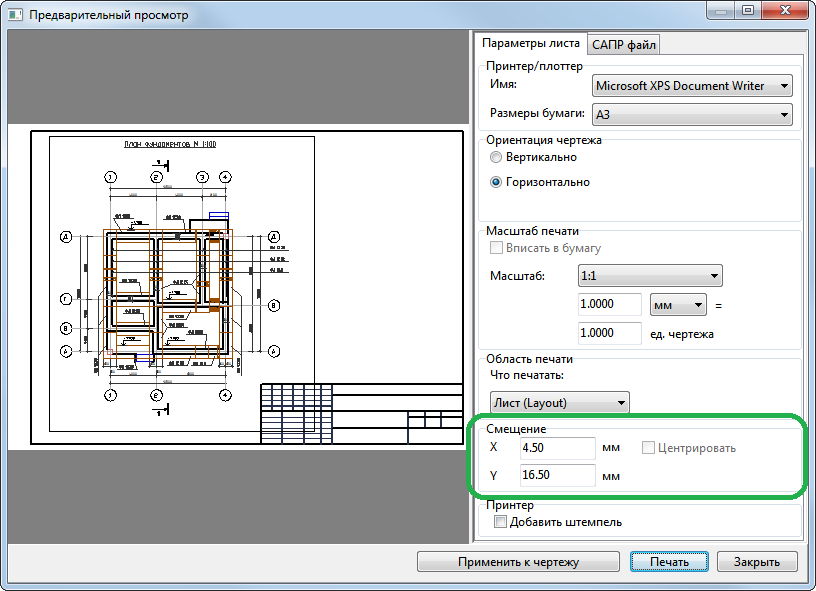
Предусмотрена возможность печати чертежей на нескольких листах для последующей их склейки в одно полотно. Данный функционал удобен, когда срочно требуется распечатать чертеж большого формата, а в наличии имеется только стандартный принтер формата А4.
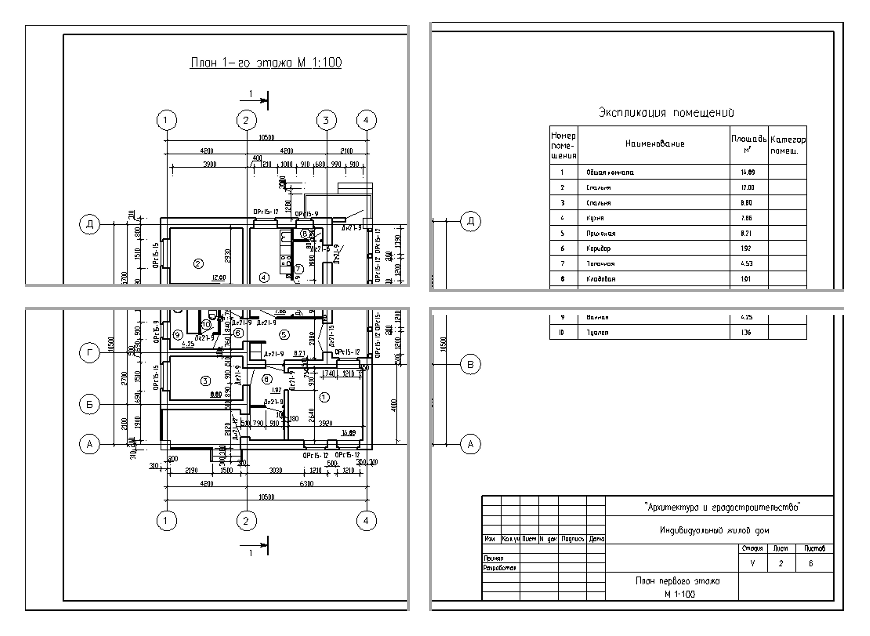
Для печати на нескольких листах используется инструмент Печать на нескольких листах. Печать «мозаикой» позволяет выводить изображение на любое количество страниц различного формата с требуемым масштабом. Например, большие изображения (А0, А1 и т.п.) могут быть разбиты на множество меньших страниц для последующей склейки в единое полотно. Любой элемент «мозаики» можно распечатать независимо от других. Таким образом, если одна страница окажется поврежденной (например, из-за проблем с принтером), Вы сможете повторно распечатать только эту страницу.
Подробнее о печати на нескольких листах
Иногда требуется распечатать не весь чертеж, а какую-то конкретную его часть. Это можно выполнить двумя способами:
Способ №1
Инструментом Фрагмент на чертеже указывается прямоугольная область для печати. Затем выбирается команда Печать на нескольких листах и в открывшемся диалоговом настраиваются параметры печати: принтер, формат, ориентация бумаги, масштаб чертежа и др. Такой способ позволяет выполнить печать выделенной области как на одном, так и на нескольких листах в заданном масштабе. На изображении демонстрируется печать
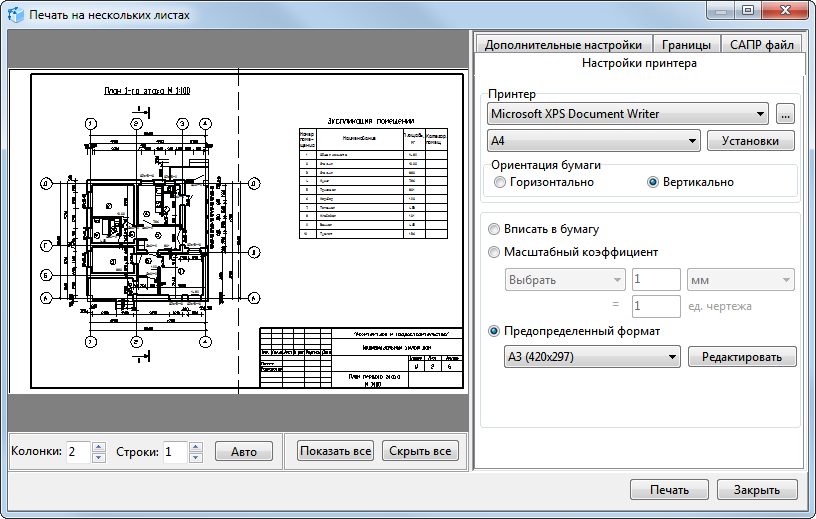
Подробнее об инструменте Фрагмент
Способ №2
При печати в предварительном просмотре область печати указывается непосредственно в диалоговом окне Предварительный просмотр. По умолчанию на печать выводится все, что есть в чертеже. Для того, чтобы указать только часть чертежа используется режим Рамка.

Печать части чертежа в предварительном просмотре всегда выполняется на одном листе выбранного формата. Поэтому, если размеры чертежа превышают размеры бумаги выбранного формата, то чертеж будет напечатан не полностью. Также следует обращать внимание на масштаб, в котором выполнена рамка чертежа, чтобы правильно задать масштаб чертежа при настройке печати.
Подробнее о печати в предварительном просмотре
Команда Групповая печать позволяет вывести на печать множество файлов с возможностью выбора для печати конкретных листов. Для каждого листа задается устройство вывода, формат бумаги и другие параметры печати. Это позволяет распечатывать чертежи на разных устройствах вывода. Например, листы формата А1 можно отправить на плоттер, а листы формата А4 распечатать на стандартном принтере А4. Чтобы установить одинаковые параметры печати для всех листов формата А3 (или любого другого), используются правила печати. Также правила печати позволяют отбирать файлы по формату.
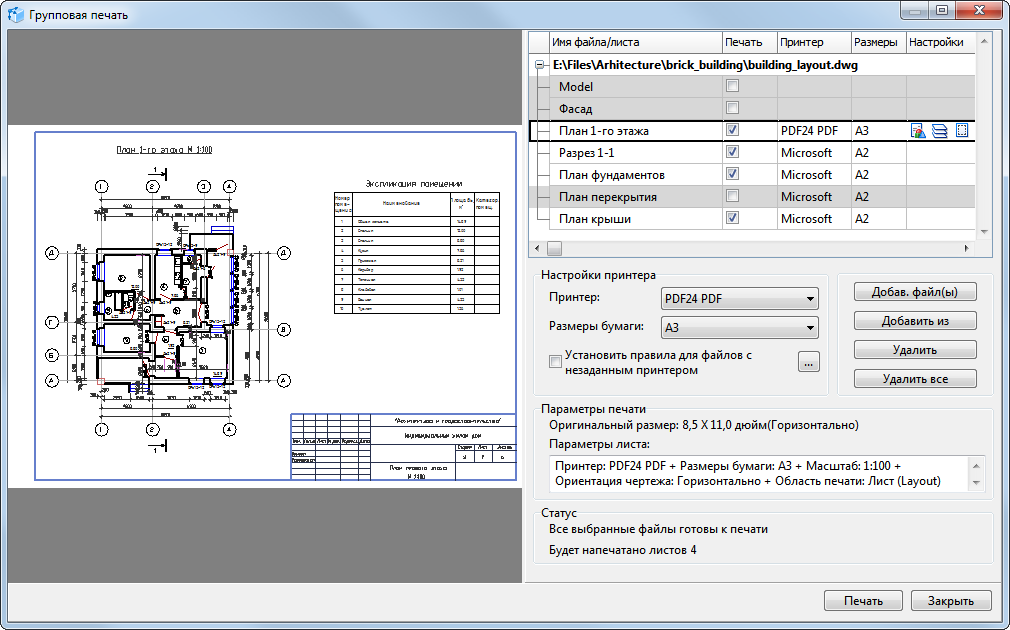
Перейти к CADEditorX