L'outil Tableau permet de créer un tableau.
Barre d'outils : 
Menu : Dessiner > Tableau
Ruban : Éditeur > Dessiner > Tableau
Un tableau est un ensemble rectangulaire de cellules. Les données du tableau sont organisées en lignes et colonnes. Dans CADEditorX User Interface il est possible de créer de nouveaux tableaux et de modifier les ceux existants. On ne peut modifier des tableaux créés dans les applications tiers que dans les fichiers du format DXF. Dans les fichiers DWG les tableaux sont représentés en tant que blocs et sont modifiés analogiquement à blocs.
Créer un tableau
Pour créer un tableau on utilise l'outil  Tableau. Après la sélection d'une zone rectangulaire dans laquelle le tableau sera inscrit, la boîte de dialogue Nouveau Tableau apparaît, où les paramètres de départ sont entrés :
Tableau. Après la sélection d'une zone rectangulaire dans laquelle le tableau sera inscrit, la boîte de dialogue Nouveau Tableau apparaît, où les paramètres de départ sont entrés :
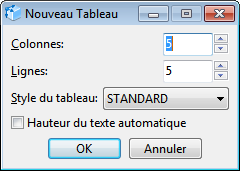
•Colonnes. Ce champ définit le nombre de colonnes dans le tableau.
•Lignes. Ce champ définit le nombre de lignes dans le tableau.
•Style du tableau. La liste déroulant contient une liste de styles de tableau, qui sont utilisés dans le fichier courant. Pour un nouveau fichier il n'est disponible qu'un style - STANDARD. Il est impossible de créer un style de tableau personnalisé dans CADEditorX User Interface.
•Hauteur du texte automatique. Cette option est utilisée pour que la hauteur du texte dans toutes les cellules dépende de hauteur de chaque cellule Si cette option est désactivée la hauteur du texte est égal à 0,18.
Pour ajouter un tableau au dessin :
1. Cliquez sur le bouton  .
.
2. Indiquez la zone rectangulaire dans laquelle le tableau sera inscrit.
3. Indiquez le nombre de colonnes et lignes du tableau dans la boîte de dialogue Nouveau tableau et cliquez sur OK.
4. Dans la boîte de dialogue Tableau modifier le tableau et cliquez sur OK.
Modifier un tableau
Le contenu du tableau est modifié dans la boîte de dialogue Tableau. Cette boîte apparaît automatiquement quand un nouveau tableau est ajouté au dessin.
Vous pouvez passer au mode de modification d'un tableau qui a été créé plus tôt dans une de façons suivantes :
1. Cliquez sur le tableau deux fois à l'aide du bouton gauche de la souris.
2. Sélectionnez la commande Modifier le tableau dans le menu contextuel du tableau.
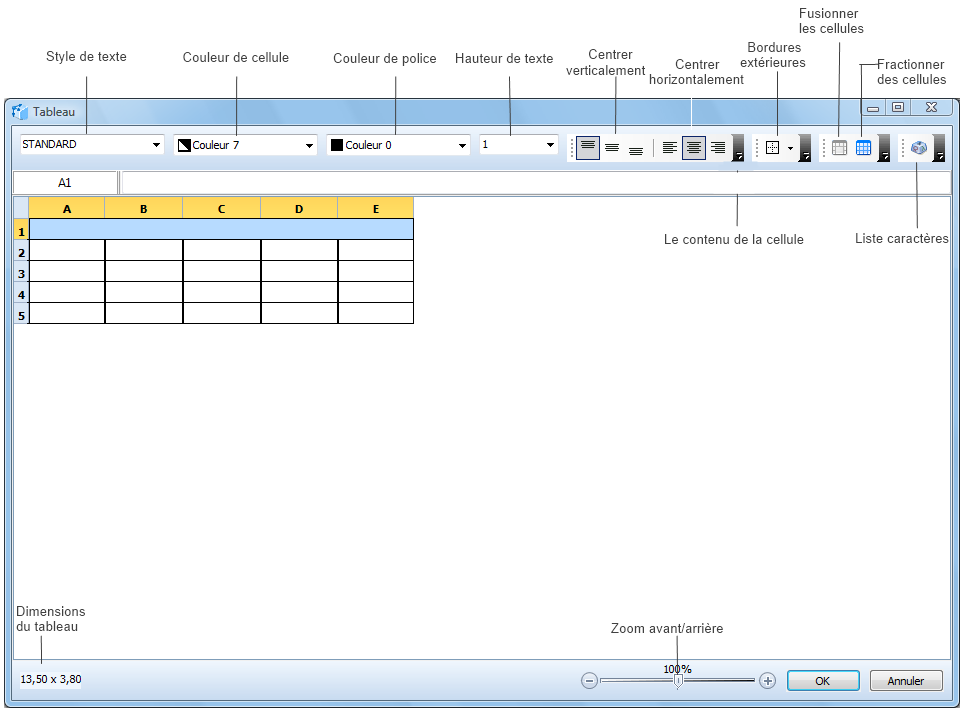
Vous pouvez modifier le contenu d'une cellule dans les façons suivantes :
1. Placez le curseur de la souris dans la cellule à modifier et tapez une nouvelle chaîne de texte. Tout le texte que la cellule contenait sera effacé et remplacé par une nouvelle chaîne.
2. Double-cliquez sur la cellule à modifier à l'aide du bouton gauche de la souris et placez le curseur à la position nécessaire à l'aide de touches Gauche et Droit du clavier.
3. Sélectionnez une cellule et appuyer F2 et placez le curseur à la position nécessaire à l'aide de touches Gauche et Droit du clavier.
4. Sélectionnez une cellule, elle sera marquée avec la couleur bleue. Dans le champ du contenu de la cellule qui est à droit de l'adresse de la cellule placez le curseur dans la position nécessaire.
Si vous appuyez la touche Echap pendant la saisie, les modifications courantes seront annulées. Pour confirmer les modifications appuyez sur la touche Entrée ou Tab. Par appuyant sur Tab vous passerez à la cellule suivante.
Le traçage de bordures du tableau ou des cellules séparées peut être interdit. Dans ce cas les bordures seront marquées avec la couleur grise. Pour masquer toutes les bordures internes et n'imprimer que les bordures extérieures
1. Appuyez sur Ctrl+A pour sélectionner toutes les cellules du tableau.
2. Cliquez sur la flèche noire  et sélectionnez la commande Sans bordures.
et sélectionnez la commande Sans bordures.
3. Sans désélectionner les cellules cliquez sur la flèche à nouveau et sélectionner la commande Bordures extérieures.
4. Toutes les bordures intérieures seront marquées avec la couleur grise et ne seront pas affichées dans la fenêtre de prévisualisation.
Vous pouvez redéfinir les paramètres d'affichage du texte pour chaque cellule séparément. Les réglages seront appliqués au texte entier de la cellule. Par défaut, toutes les cellules ont les mêmes paramètres : style de texte est "STANDARD", hauteur de texte est "0,18", couleur de police est "0", le texte est centré en haut verticalement et au centre horizontalement.
Changer la hauteur et largeur de cellules
On peut redimensionner les colonnes ou lignes à l'aide de la souris et en tapant des valeurs dans le champ correspondants. Placez le curseur sur la bordure de cellules dans le champ de la ligne de noms. Après que le curseur change sa forme, modifiez la taille en maintenant le bouton gauche de la souris appuyé. Vous verrez la valeur courante du paramètre modifié.
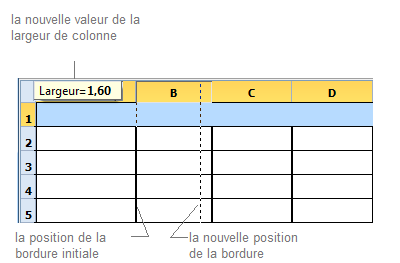
Pour indiquer la valeur de la largeur d'une colonne ou la hauteur d'une ligne précise sélectionnez la colonne ou ligne modifiée et choisissez la commande correspondante Largeur de colonne ou Hauteur de ligne dans le menu contextuel. Dans la boîte de dialogue qui apparaîtra tapez la nouvelle valeur et cliquez sur OK.
Les commandes Répartir les lignes régulièrement et Répartir les lignes régulièrement sont disponible dans le menu contextuel. Sélectionnez les cellules qui doivent avoir la même largeur ou hauteur et sélectionnez la commande correspondante dans le menu contextuel. La taille du tableau ne changera pas.
Remarque : Si vous modifiez la hauteur ou largeur d'une cellule la hauteur ou largeur totale se changera.
Fusionner et fractionner des cellules
La commande  Fusionner les cellules permet d'unir plusieurs cellules sélectionnées dans une seule cellule. Pour sélectionner plusieurs cellules sélectionnez la première et indiquez les autres en maintenant le bouton gauche de la souris appuyé. Vous pouvez également maintenir la touche Maj appuyée.
Fusionner les cellules permet d'unir plusieurs cellules sélectionnées dans une seule cellule. Pour sélectionner plusieurs cellules sélectionnez la première et indiquez les autres en maintenant le bouton gauche de la souris appuyé. Vous pouvez également maintenir la touche Maj appuyée.
La commande  Fractionner les cellules ne peut être appliquée qu'aux cellules fusionnées.
Fractionner les cellules ne peut être appliquée qu'aux cellules fusionnées.
Remarque : Il est impossible de supprimer la ligne de titre, mais on peut la transformer dans une ligne d'information par fusionnant la cellule. Vous ne pouvez pas ajouter ou supprimer des lignes ou colonnes.
Rechercher dans le tableau
Pour passer à une cellule vous pouvez entrer son adresse dans le champ correspondant. Il est aussi possible de rechercher informations dans le contenu de cellules. Pour appeler la ligne de recherche cliquez dans l'espace du tableau à l'aide du bouton droit de la souris et sélectionnez la commande Rechercher ou utilisez un raccourci Ctrl+F. Vous verrez la ligne suivante en bas d'éditeur de tableau :
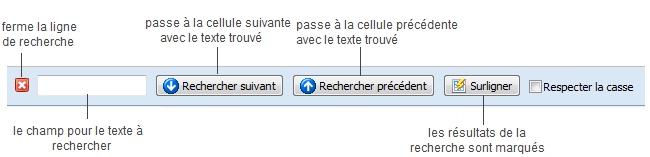
Spécifiez le texte à rechercher dans le champ correspondant. La recherche commence automatiquement après qu'un symbole est entré dans le champ. Une coïncidence du symbole entré avec la première lettre d'un mot est cherché. Si aucune telle coïncidence n'est trouvée la recherche passe au deuxième lettre. Si aucune chaîne de texte recherchée n'est trouvée le caractère entré est marqué avec la couleur rouge.
Accéder au site d’ CADEditorX