La palette Mesurer est une palette flottante qui peut être redimensionnée, ancrée, masquée, déplacée, etc. Toutes les mesures effectuées dans la session courante du programme sont affichées dans la palette.
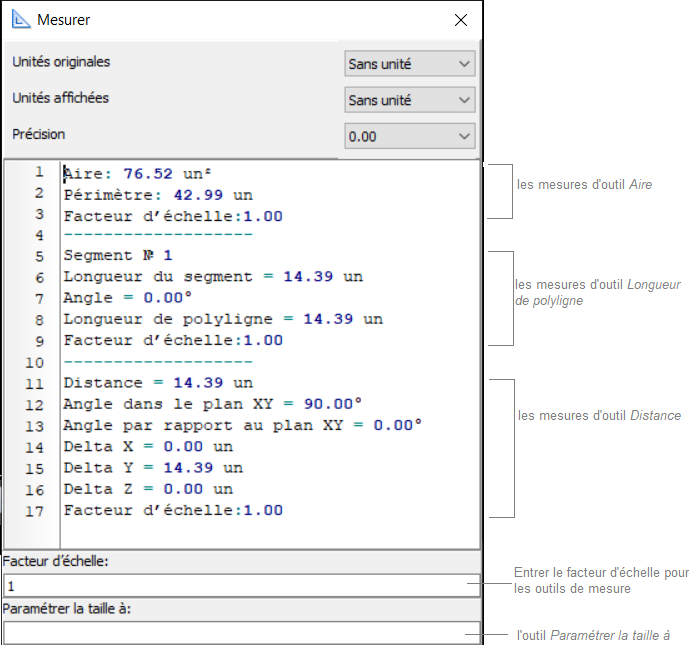
La palette apparaît automatiquement quand l'un des outils de mesure est sélectionné. Lorsqu'on quitte le mode de mesure, la palette est masquée. Pour que le panneau soit affiché constamment dans la fenêtre du programme comme les autres palettes flottantes, on doit désactiver l'option Masquer le panneau Mesurer dans la boîte de dialogue Options sous l'onglet Mesurer. La palette Mesurer d'outil Distance est différente de celle d'autres outils de mesure. Elle a les champs supplémentaires Paramétrer la taille à et Facteur d'échelle.
La fonction Facteur d'échelle définit le facteur d'échelle des unités de mesure courantes pour le fichier actif. Elle n'influe pas le paramètre Facteur d'échelle d'onglet Mesurer de la boîte de dialogue Options et n'est utilisée que dans le plan pour lequel elle a été changée.
La fonction Paramétrer la taille à change aussi le facteur d'échelle, mais il est calculé en tant que rapport entre la valeur entrée et la valeur réelle de la distance mesurée.
Les champs Unités originales/Unités affichées sont utilisés pour spécifier les unités de dessin requises.
La précision de mesures est spécifiée dans le champ correspondant Précision.
Un clic droit sur la palette appelle le menu contextuel qui contient les commandes suivantes :
Copier |
Ctrl+C |
Copie le texte sélectionné dans le panneau Mesurer dans la presse-papiers. On sélectionne un texte à l'aide du bouton gauche de la souris comme dans les programmes de traitement de texte. |
Sélectionner tout |
Ctrl +A |
Sélectionne toutes les données dans la palette Mesurer. |
Effacer |
Suppr. |
Efface les données du panneau Mesurer. |
Passer à |
Alt+G |
Permet de passer à une ligne de données dans le panneau par son numéro. |
Précision |
|
Permet d'entrer la précision pour les valeurs des mesures suivantes. |
Enregistrer sous |
|
Enregistre le résultat de mesures sous le format .txt |
Les valeurs de mesures reçues dépendent du facteur d'échelle indiqué dans la boîte de dialogue Options sous l'onglet Mesurer. Il peut être calculé automatiquement ou indiqué par l'utilisateur. Le paramètre Unités affichées du dessin de la boîte de dialogue Options définit les unités de mesures dans le panneau. Il y a trois valeurs prédéfinies de ce paramètre : mètres, millimètres et pouces. Si l'échelle n'est pas standard, la valeur Sans unité est attribuée.
L'option Paramétrer la taille à permet de recevoir des mesures précises de toutes les parties du dessin, même si ces éléments sont tracés dans les échelles différentes. Cette option calcule le facteur d'échelle automatiquement comme un rapport d'une valeur entrée à la valeur réelle de la distance mesurée. La valeur du facteur reçue est entrée dans le champ Facteur d'échelle dans la boîte de dialogue Options sous l'onglet Mesurer.
Par exemple, nous avons une représentation d'une pièce et de son fragment à une plus grande échelle.
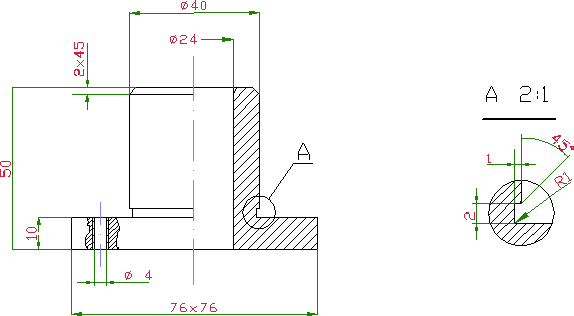
Pour recevoir des dimensions réelles du fragment pendant le mesure il faut indiquer le facteur d'échelle correspondant. Pour le faire à l'aide de la fonction Paramétrer la taille à...
1. Activez l'outil Distance [Visionneuse > Mesurer].
2. Mesurez une partie de la vue principale de la pièce à l'aide du mode Accrochage [F9]. Par exemple, mesurez la partie supérieure de la pièce dont le diamètre est 40 unités. La ligne mesurée est marquée avec la couleur rouge dans le dessin suivant. Les résultats seront affichés dans la palette Mesurer.
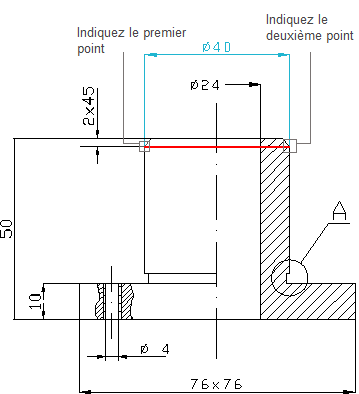
3. Indiquez la nouvelle valeur pour la distance mesurée. Pour que les dimensions réelles du fragment agrandi soient affichées dans la palette Mesurer pendant le mesurage, entrez la nouvelle valeur pour la distance mesurée dans le champ Paramétrer la taille à.... L'échelle du fragment est 2 : 1, donc, la nouvelle valeur de la distance mesurée est 20. Tapez cette valeur dans le champ Paramétrer la taille à... et appuyez sur la touche Entrée.
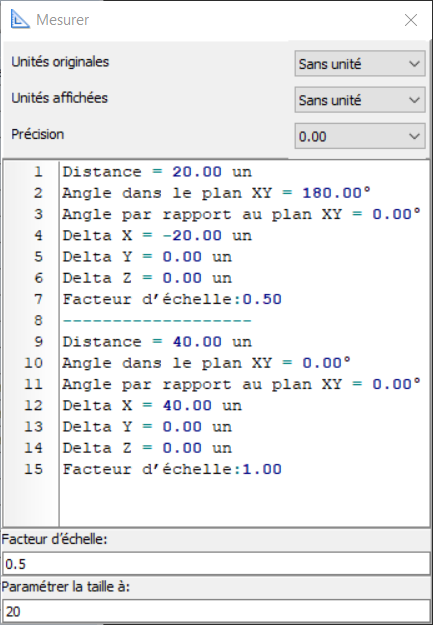
4. Faites des mesures nécessaires.
Accéder au site d’ CADEditorX