Barre d'outils : 
Menu : Fichier > Traitement par lots...
Ruban : Fichier > Traitement par lots... > Traitement par lots...
Touche de raccourci : Ctrl+B
La conversion aux formats suivants est possible à l'aide de la boîte de dialogue Traitement par lots... : BMP, EMF, WMF, JPG, GIF, TIFF, AutoCAD 2000 DXF, AutoCAD 2004 DXF, DWG, PLT, PDF, SVG et CGM. En fonction du format sélectionné des paramètres de la conversion correspondants sont actifs.
La boîte de dialogue Traitement par lots...
La boîte de dialogue Traitement par lots a trois sections : la zone de la liste de conversion, la zone d'affichage et la section de la configuration de conversion.
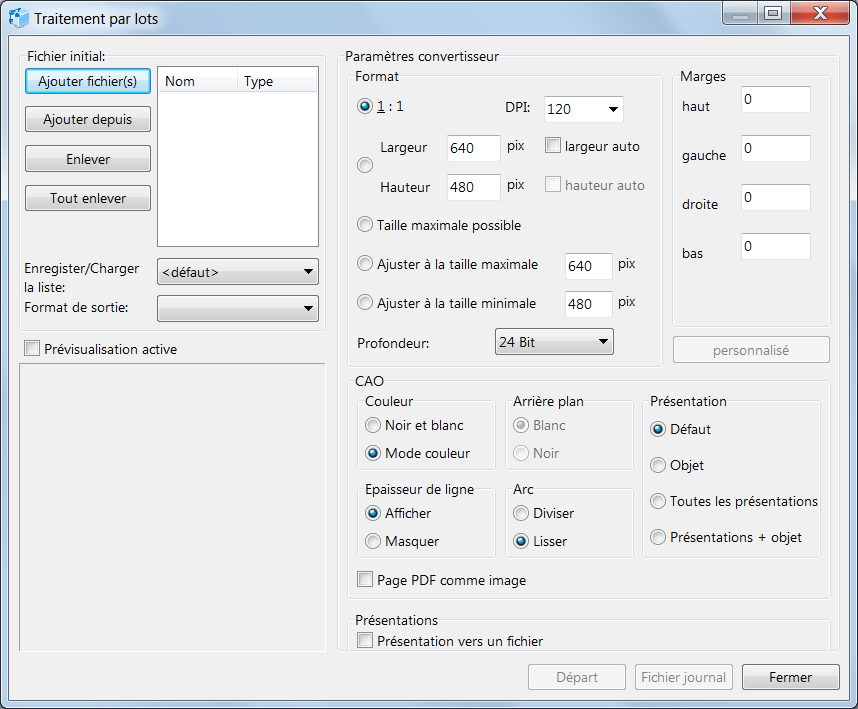
Fichier source
Dans cette section une liste de fichiers à convertir est établie. Pour ajouter ou enlever des fichiers on utilise des boutons à gauche de la liste :
•Ajouter fichier(s). Ajoute un ou plusieurs fichier(s) à la liste. La boîte de dialogue standard Ouvrir apparaît où on sélectionne des fichiers à convertir. Pour sélectionner plusieurs fichiers, utilisez les touches Maj et Alt.
•Ajouter à partir de... Ajoute tous les fichiers du dossier sélectionné.
•Enlever. Enlève un ou plusieurs fichier(s) sélectionné(s) de la liste de conversion. Pour sélectionner plusieurs fichiers à enlever, utilisez les touche Maj et Alt.
•Enlever tout. Vide la liste de conversion courante.
Enregistrer/Charger liste.
Cette option permet d'enregistrer la liste courante de conversion ou de charger une liste enregistrée. La liste déroulante contient trois commandes :
•<défaut>. La sélection de ce paramètre vide la liste de fichiers à convertir.
•Enregistrer paramètres. Cette option permet d'enregistrer la liste courante de fichiers avec un nom défini. Le nom est tapé par l'utilisateur dans le champ Entrez le nom qui apparaît lorsque la commande est sélectionnée. Le nom doit être unique. Dans le cas contraire une confirmation de remplacement de la liste existante apparaîtra. Les noms des listes enregistrées sont ajoutés à la fin de la liste déroulante.
•Effacer entrée. Cette option efface la liste de fichiers enregistrée qui a été préliminairement sélectionnée.
•Format cible. Cette option contient une liste de formats auxquels on peut convertir des fichiers. En fonction du format sélectionné les groupes de paramètres correspondants sont activés.
Format de sortie |
Paramètres disponibles |
|---|---|
BMP, JPEG, GIF, TIFF |
Tous les paramètres convertisseur sont disponibles. |
EMF, WMF |
Il est impossible d'indiquer la largeur de marges de l'image de la sortie, la valeur PPP et profondeur de la couleur. |
DXF, PDF, PLT |
Il n'est possible de changer que les paramètres du groupe CAO. Dans la section Présentations l'option Présentations + Modèle est activée. |
CGM, SVG |
Il n'est possible de changer que les paramètres du groupe CAO. L'espace objet est converti par défaut car les fichiers de sortie de ces formats ne peuvent pas comprendre plusieurs feuilles. |
Le tableau ci-dessous montre les possibilités de conversion.
Format d'entrée |
Format de sortie |
||||||
|---|---|---|---|---|---|---|---|
BMP, JPG, GIF, TIFF |
WMF, EMF |
DXF, DWG |
PLT |
CGM |
SVG |
||
Formats raster : BMP, JPEG, PNG, etc |
✓ |
✓ |
✓ |
- |
- |
- |
- |
EMF, WMF |
✓ |
✓ |
✓ |
- |
- |
- |
- |
DXF, PDF, PLT, SVG, CGM, PDF |
✓ |
✓ |
✓ |
✓ |
✓ |
✓ |
✓ |
Configuration de conversion
Cette section contient un ensemble de paramètres qui sont indiqués à la conversion. En fonction du format cible les réglages correspondantes sont actives.
Le groupe de paramètres Format définit les dimensions d'image de la sortie, la profondeur de couleurs et la résolution. ce groupe est principal à la conversion aux formats rasters. Les réglages suivants sont disponibles :
•1:1. La conversion est effectuée à l'échelle 1:1, cad les dimensions d'image source et de la celle de sortie seront les mêmes.
•PPP. Cette option est utilisée pour indiquer la résolution de l'image de sortie. Elle décrit le nombre de points par pouce. Par défaut, elle est égale à 96.
•Largeur et Hauteur. Il est possible d'indiquer les valeurs personnalisées de l'image de sortie dans pixels. Par défaut, les dimensions sont 640x480. Les options Hauteur auto et Largeur auto changent le deuxième paramètre automatiquement en gardant les proportions.
•Taille maximale possible. Cette option définit la taille d'image maximale possible du fichier de sortie.
•Ajuster à la taille maximale. Cette option définit la valeur de sortie pour la dimension la plus grande du fichier source. La seconde dimension est calculée automatiquement en gardant les proportions.
•Ajuster à la taille minimale. Cette option définit la valeur de sortie pour la dimension la plus petite du fichier source. La seconde dimension est calculée automatiquement en gardant les proportions.
•Profondeur. Cette option définit le nombre de couleurs maximal qui peut être utilisé dans l'image en indiquant la quantité de bits qui sont utilisés pour stocker et représenter la couleur au codage d'un pixel. La plus grande est la profondeur la plus grande est la taille du fichier de la sortie.
Le groupe de paramètres Marges permet d'indiquer la largeur de marges autour d'image du fichier de la sortie.
Le bouton Personnalisé appelle la boîte de dialogue Options d'exportation vers PDF dans laquelle les paramètres du fichier de sortie sont indiqués. La commande est active lorsqu'on choisit PDF comme le format de sortie.
Le groupe de paramètres CAO permet de gérer les paramètres de fichiers de CAO sources, qui doivent être convertis. Ce groupe contient les paramètres suivants :
•Couleur. Cette option définit le schème de couleurs du dessin après la conversion : noir et blanc ou couleurs.
•Couleur arrière plan. Cette option définit la couleur d'arrière plan du fichier de la sortie : blanc ou noir.
•Présentations. Cette option définit la liste de feuilles du dessin source qui sont à convertir.
•Epaisseur de ligne. Définit la visibilité d'épaisseurs de ligne dans le fichier de sortie.
•Arc. Cette option définit le mode d'affichage d'arcs et cercles dans le fichier de sortie. En mode Diviser les arcs seront représentés en tant qu'ensemble de lignes courtes. En mode Lisser les arcs seront lissés.
•Page PDF comme image. Si cette option est désactivée, les objets de fichiers PDF sont convertis aux formats DWG et DXF en tant que les éléments vectoriels avec la possibilité de modification. Si l'option est activée, chaque page du fichier PDF est convertie au format DWG et DXF comme un objet OLE.
L'option Présentation vers un fichier permet d'enregistrer chaque présentation d'un fichier DWG, DXF, PDF, etc. à plusieurs pages dans un fichier séparé du format de sortie sélectionné.
Le paramètre Répertoire cible définit le chemin de stockage où les fichiers de sortie seront enregistrés. Un clic sur le bouton Parcourir permet de sélectionner le dossier nécessaire.
Le paramètre Enregistrer/charger paramètres de conversion permet de sauvegarder les paramètres courants de conversion ou de charger les ceux sauvegardés plus tôt. La liste déroulante comporte trois options :
•<défaut>. Les paramètres de conversion par défaut sont utilisés.
•Enregistrer paramètres. Cette option permet d'enregistrer les paramètres de conversion sous un nom défini. Le nom est tapé par l'utilisateur dans le champ Entrez le nom qui apparaît lorsque la commande est sélectionnée. La nom doit être unique. Dans le cas contraire une confirmation de remplacement de la liste existante apparaîtra. Les noms des listes enregistrées sont ajoutés à la fin de la liste déroulante.
•Effacer entrée. Cette option efface les paramètres de conversion enregistrés qui ont été préliminairement sélectionnés.
L'option Prévisualisation active permet d'afficher le dessin sélectionné dans la zone de prévisualisation (toutes les réglages de convertisseur sont prises en compte). Pour activer la prévisualisation veuillez cocher cette option.
Rapport sur la conversion. Après la conversion la boîte de dialogue Fichier journal par lots apparaît. Il est possible de vider le rapport ou l'enregistrer en tant que document textuel *.log.
Si on effectue plusieurs conversions pendant une session de Traitement par lots les données ne sont pas effacées et sont ajoutées à la fin du fichier journal. Pour appeler la boîte de dialogue Fichier journal par lots, utilisez le bouton Fichier journal qui est dans le coin inférieur droit de la boîte de dialogue Traitement par lots.
Accéder au site d’ CADEditorX