Quick Access Panel:
Ribbon: Advanced -> Geo Coordinates -> Set Geo Coordinates
Menu:
The command Set Geo Coordinates enables georeferencing. During the process sheet coordinates are replaced with geo coordinates. This feature is especially convenient when working with maps, e.g. when several files with different coordinates are merged. Activating of the command calls the dialog window "Geo coordinates".
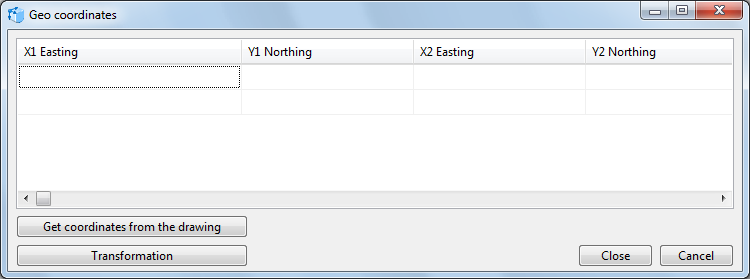
Table of coordinates
The current drawing and the geographic coordinates are set for the subsequent transformation
The fields X1 and Y1 are intended for sheet coordinates of the current drawing. X2 and Y2 are fields for geo coordinates.
It is possible to enter sheet coordinates into the columns X1 Easting and Y1 Northing and geo coordinates into the columns X2 Easting and Y2 Northing in the following ways:
1.By selecting the command Get coordinates from the drawing. It enables the user to click on the needed point of the drawing. The coordinates will be entered into the corresponding fields automatically.
2.By entering sheet coordinates manually. A comma should be used as a separator.
3.By pasting the values from the clipboard with the help of the hotkey Shift+Ins. The separator is a comma.
When two lines are filled in, georeferencing can be performed.
The command Transformation georeferences the file. The drawing will be fit to the window size so that it is possible to see the results and make some changes.
The command Close saves the changes and closes the dialog box. To change anything, you’ll need to call the command Undo and redo the transformation.
The command Cancel closes the dialog box, no changes are applied.
To georeference a file, follow the steps below:
1.Open the drawing to be georeferenced.
2.Call the command Set Geo coordinates [Advanced -> Geo coordinates -> Set Geo coordinates].
3.Enter the sheet coordinates into the first line in the columns X1 and Y1.
4.Enter the geo coordinates into the same line in the columns X2 and Y2.
5.Fill in the second line.
6.Klick Close.
Go to CADEditorX