Quick Access Panel: ![]()
Menu: CAD Files > Structure
Ribbon: Viewer > CAD Image > Structure
In 3D mode the panel Structure shows the drawing objects as a tree structure. The panel is used to select objects in the drawing, view their properties and also enables the user to control objects visibility. By default while switching to any of the 3D modes the panel is attached to the right border of the program window.
The following buttons located in the upper part of the Structure panel are used to control visibility of 3D model objects: Show selected only ![]() and Show all
and Show all ![]() .
.
To show one element of the model tree in the working area, select it and click the Show selected only button. As a result, the working area will display only selected element as it is shown in the following pictures.
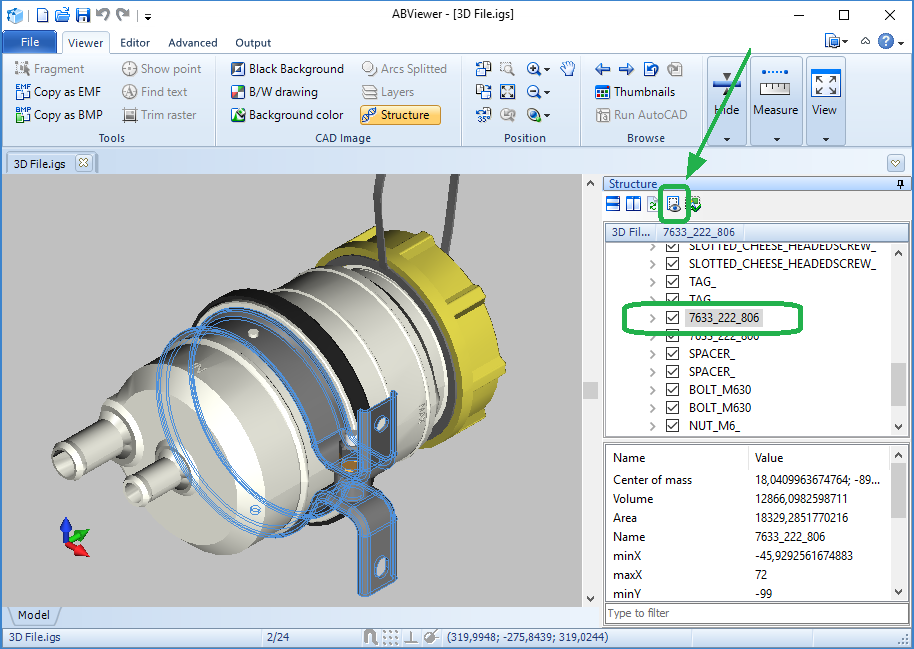

To show all model elements again click the Show all button ![]() .
.
The Structure panel contains two areas with data: Structure and Properties. They can be situated one under another or near each other; the commands ![]() (horizontally) and
(horizontally) and ![]() (vertically) are used for it.
(vertically) are used for it.

Object tree
This section shows the file content as a tree structure. To update the structure it is needed to press the button ![]() . The filter line for searching the entries in the tree of objects is located in the bottom part of the panel.
. The filter line for searching the entries in the tree of objects is located in the bottom part of the panel.
Selection of objects and control of visibility
Selection of objects can be implemented directly in the tree of objects or in the drawing with the help of the left mouse button. To show only one object or an object group in the drawing working area select the corresponding element in the tree structure and click Show selected only ![]() .
.
To display all objects click the Show all button ![]() .
.
To view object properties select it in the model structure or click this element with a left mouse button in the drawing.
To hide visibility of drawing surfaces uncheck the selected object in the tree of objects.
Context menu of the Structure section:
•Expand/Collapse. Displays/hides elements of object groups.
•Copy. Copies the name of the selected entry in the tree of objects.
•Copy full path. Copies the full path to the selected entry in the tree of objects.
•Find. Opens the dialog box Find that enables the user to find an entry by Name, Handle or Properties. You can use Ctrl+F key combination to open this dialog box.
•Find next (F3). Used to move to the entry found next.
•Show selected only. Fits the object selected in the object tree to the program working area.
•Show all. Displays all model elements.
•Show entity. Fits the entity selected in the tree to the program working area if it is present in the drawing.
•Show in Browser. Opens file structure as XML in a browser window.
Properties Section
This section shows properties of the selected object in the Structure section: volume, area, center of mass etc. These parameters are displayed in the Properties panel too.
The Properties section displays overall dimensions both for the surface (face) of the part and for the group into which it is included. To get overall dimensions of the part select a part or a group of elements in the object tree or in the drawing. Dimensions of the selected part are displayed in the bottom part of the Structure panel and can be found in the Properties panel in the Box section as well.
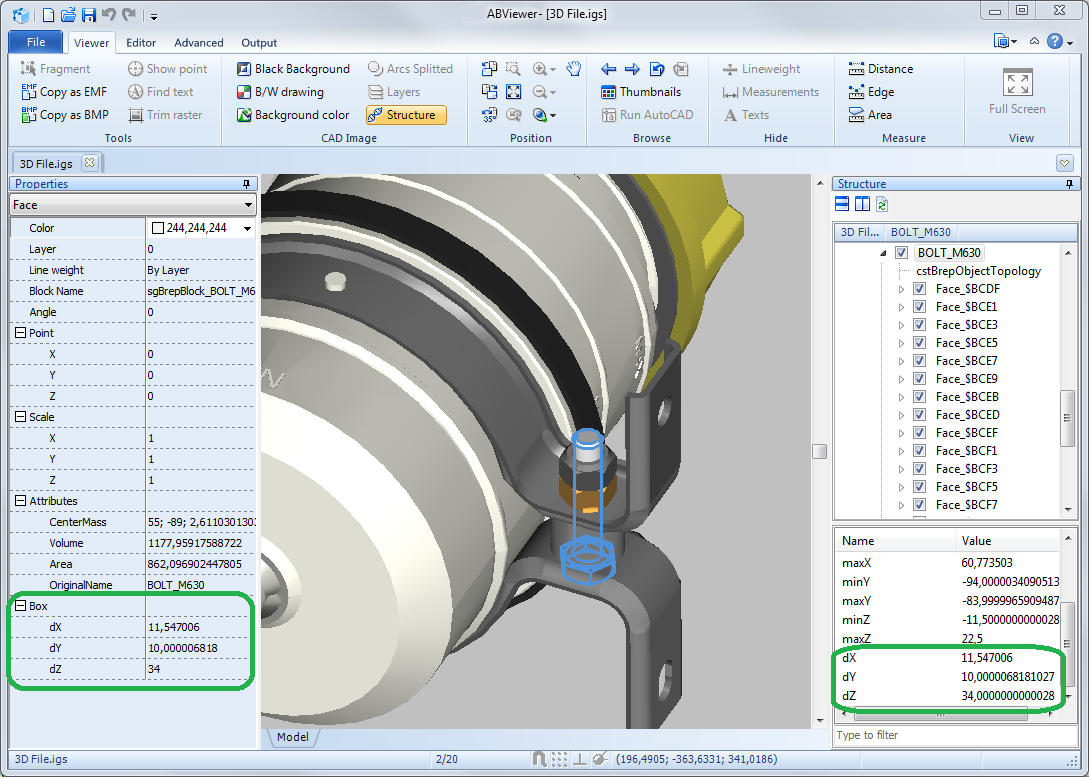
In the Properties section you can find volume of the 3D model or of the specified group of model elements. To get volume select a part or a group of elements the volume of which you need to find in the object tree. The selected group will be highlighted in the drawing. Volume of the selected group of elements will be displayed in the Properties section.
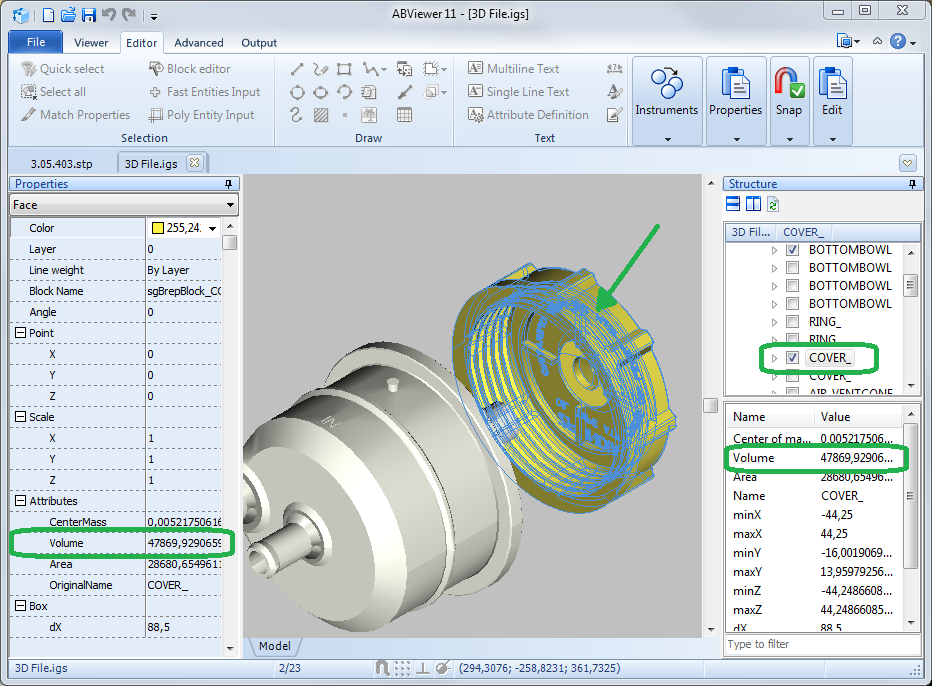
Context menu of the section "Properties":
•Copy. Copies name and values of the specified properties into the clipboard.
•Copy selected properties Name. Copies names of the selected properties into the clipboard.
•Copy selected properties value. Copies values of the selected properties into the clipboard.
•Select all. Selects all the properties.
•Unselect all. Deselects of all the properties.
•Activate filter. Shows or hides the filter line under the properties list. Filter line is used to filtrate properties by name.
•Show in Browser. Opens file structure as XML in a browser window.
Go to CADEditorX