Der Befehl Attributbericht [Erweitert > Attributbericht] ruft das gleichnamige Dialogfenster hervor. Im klassischen Menü befindet sich dieser Befehl unter Instrumente > Attributbericht. Dieses Dialogfenster enthält eine Liste der Blöcke der Zeichnung und zeigt die Werte ihrer Attribute. Eine Tabelle wird aus diesen gebildet, damit man sie in eine externe Datei exportieren oder in die aktive Zeichnung hinzufügen kann. Diese Möglichkeit ist bei der Erstellung der Stücklisten bequem.
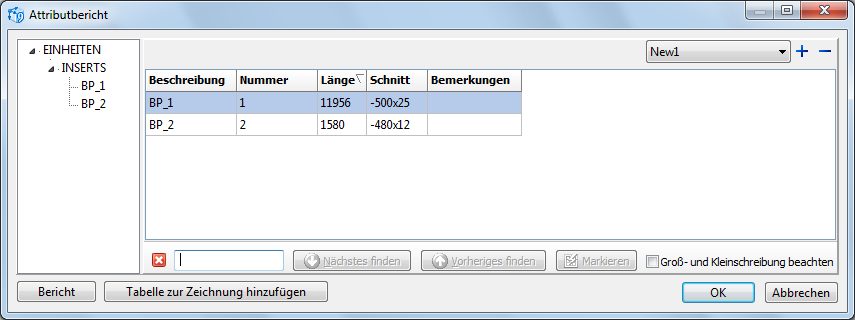
Das Dialogfenster enthält zwei Teile: 1) Im linken Teil kann man die Liste der Blöcke als eine Baumstruktur sehen; 2) Im rechten Teil werden die Attribute der gewählten Blöcke dargestellt.
Mann bildet die Tabelle im rechten Teil des Dialogfensters. Die Bildung einer Tabelle bedeutet die Einrichtung des Satzes der Spalten, die die Tabelle enthält. Mann kann diese Tabelle in eine externe Datei exportieren oder in die Datei hinzufügen. Die Werte der Attribute, die demselben Block gehören, befinden sich in einer Zeile. In den Spalten werden die Werte der gleichnamigen Attribute gruppiert, die zu verschiedenen Blöcken gehören. Die Namen der Spalten entsprechen den Namen der Attribute, deren Werte sich dort befinden. Der Benutzer kann die Anzahl der Spalten ändern und den aktuellen Satz als eine Schablone speichern. Die Einrichtungen der Lage der Spalten werden in die Datei c:\Users\...\AppData\Roaming\Soft Gold\CADEditorX 15\DesignDate.XML gespeichert.
Mann kann die Tabelle in die Microsoft Excel (XLS), Microsoft Word (RTF) und AutoCAD 2000 DXF Dateien beim Klicken auf [Bericht] exportieren. Um die Tabelle in die Zeichnung einzufügen, benutzt man den Button [Tabelle zur Zeichnung hinzufügen]. Man kann auch die Attribute des einzelnen gewählten Blocks im Dokument Word mit Hilfe der früher geschaffenen Schablone exportieren.
Einige Befehle für die Arbeit mit dem Fenster sind nur aus dem Kontextmenü vorhanden. Der Befehl [Auf der Zeichnung anzeigen] zeigt den gewählten Block auf dem Zentrum der Arbeitsfläche und wählt ihn auf der Zeichnung.
Die Steuerung der Spalten
Man kann die Sichtbarkeit der Spalten (oder Attribute) steuern und ihre Reihenfolge ändern. Der Satz der Spalten, den der Benutzer erschafft, wird unter einem bestimmten Namen gespeichert. Als Voreinstellung gibt es zwei Sätze der Spalten: All und Default.
•All zeigt alle Attribute aller vorhandenen Blöcke der Zeichnung. Man kann diesen Satz der Spalten nicht ändern.
•Default enthält einen bestimmten Satz der Spalten, der verändert werden kann.
Die Befehle die den Satz der Spalten wählen oder hinzufügen befinden sich in der richten Ecke des Dialogfensters Attributbericht. Diese Liste enthält die Sätze die vom Benutzer erstellt wurden.

Man steuert die Spalten der Tabelle im Dialogfenster Spalten. Um das Dialogfenster aufzurufen klicken Sie in dem rechten Bereich des Dialogfensters mit der rechten Maustaste und wählen Sie den Befehl Spalten.
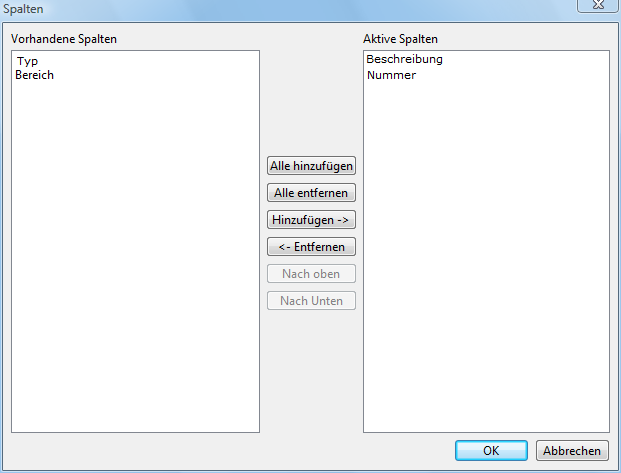
Das Fenster enthält zwei verbundene Listen der Eigenschaften der Blöcke mit deren Hilfe die Sichtbarkeit der entsprechenden Spalten der Tabelle wird gesteuert. In diesem Dialogfenster werden nur einzigartige Namen der Attribute gezeigt, denn der Name des Attributes entspricht einer bestimmten Spalte, wo der Wert dieses Attributes eingegeben wird.
•Vorhandene Spalten sind eine Liste der Spalten, die in der Tabelle des Dialogfensters Attributbericht nicht gezeigt werden aber hinzufügt werden können. Nach dem Hinzufügen wird die Spalte von der Liste der vorhandenen Spalten entfernt und wird in die Liste der aktuellen Spalten hinzugefügt.
•Aktive Spalten sind eine Liste der Spalten, die in der Tabelle des Dialogfensters Attributbericht gezeigt werden sollen. Mann kann die Reihenfolge der Spalten ändern. Die Spalte Beschreibung kann entfernt nicht werden, sie enthält den Namen des Blocks.
Man kann die Spalten der Tabelle mit Hilfe der Buttons steuern die im mittleren Teil der Dialogfensters sind:
Alle hinzufügen |
fügt die ganze Liste der Parameter aus der Liste Vorhandene Spalten zu der Liste Aktuelle Spalten hinzu. |
|---|---|
Alle entfernen |
verschiebt die ganze Liste der Parameter aus der Liste Aktuelle Spalten in der Liste Vorhandene Spalten. |
Hinzufügen |
fügt das gewählte Element aus der Liste Vorhandene Spalten zu der Liste Aktuelle Spalten hinzu. |
Entfernen |
löscht das gewählte Element aus der Liste Aktuelle Spalten und fügt es in die Liste Vorhandene Spalten ein. |
Nach oben |
verschiebt das gewählte Element in der Liste Aktuelle Spalten nach oben. |
Nach unten |
verschiebt das gewählte Element in der Liste Aktuelle Spalten nach unten. |
Export der Daten zur externen Datei
Die Daten können aus den Attributen zu externen Dateien der folgenden Formate: Microsoft Word (DOC), Microsoft Word (RTF), Microsoft Excel and AutoCAD 2000 DXF exportiert werden. Sie werden als eine Tabelle mit Daten aus Attributen von allen Blöcken der Zeichnung oder mit Hilfe einer Schablone nur für einen in der Tabelle gewählten Block exportiert.
Bericht auf einer Schablone
Die Daten aus den Attributen werden für einen in der Tabelle gewählten Block (die Zeile der Tabelle die mit der blauen Farbe markiert wird) mit Hilfe der Schablone exportiert. Eine Schablone für solch einen Bericht werden im Voraus im Format Microsoft Word 97/2000/XP (DOC) vorbereitet. Das erlaubt beliebige Elemente im Bericht zu verwenden. Um einen Bericht zu erstellen wählen Sie den Befehl Bericht auf einer Schablone erstellen aus der Kontextmenü und geben Sie den Pfad zur Schablone ein.
Sehen Sie das Topik Bericht auf einer Schablone erstellen für die Information über die Erstellung einer Schablone.
Export der Tabelle der Daten
Die Tabelle mit den Daten der Attribute wird in eine externe Datei in die Formate Microsoft Word (RTF), Microsoft Excel und AutoCAD 2000 DXF exportiert. Um die Tabelle zu exportieren machen Sie das Folgende:
1.Klicken Sie auf dem Button Bericht in der linken unteren Ecke des Dialogfensters Attributbericht oder klicken Sie recht auf der Tabelle und wählen sie Bericht aus der Kontextmenü.
2.Im Dialogfenster wählen Sie das Format der Ausgabedatei und drücken Sie auf OK.
3.Geben Sie den Namen und den Ordner wo die Datei gespeichert werden soll im Dialogfenster Speichern unter... .
4.Öffnen Sie diesen Ordner und betrachten Sie die Datei.
Die Suche durch die Tabelle.
Die Zeile mit dem gefundenen Text wird mit der blauen Farbe markiert. Um nach den Daten durch die Tabelle zu suchen, kann man zwei Befehle verwenden: Suche und Erweiterte Suche.
Um die Zeile der Such aufzurufen, klicken Sie recht innerhalb der Tabelle und wählen Sie Suchen oder verwenden Sie die Tastenkombination Strg+F. Unten erscheint die Suchenzeile:
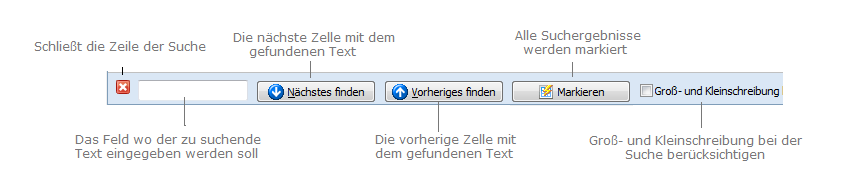
Man gibt die Kombination ins Suchenfeld ein. Die Suche beginnt automatisch nach der Eingebung. Das Zusammenfallen des Symbols mit dem ersten Buchstaben wird gesucht. Wenn die Kombination nicht gefunden wird, wird der Text im Suchenfeld mit der rote Farbe markiert.
Erweiterte Suche
Der Befehl Erweiterte Suche, der aus dem Kontextmenü aktiviert werden kann, ruft das Dialogfenster Text finden. Es erlaubt mehr Kriterien der Suche nach dem Text zu verwenden.
Richtung |
erlaubt die Richtung der Suche zu ändern. |
|---|---|
Grenzen |
Stellt die Grenze der Suche innerhalb des Information-Bereiches des Panels. |
Einrichtungen |
Erlaubt zusätzliche Einstellungen zu verwenden: •Groß- und Kleinschreibung berücksichtigen •Nur Ganze Wörter •Übereinstimmung ab dem ersten Zeichen •HTML-Tags ignorieren •In fixierten Zellen finden •Mit Wildcats anpassen |